Impostazione Guida
Vi siete persi nel nostro sito? La nostra guida utente è qui per aiutarvi!
Tutti i dispositivi e le applicazioni sono compatibili.
Scegliete la vostra applicazione e scoprite come configurarla.
Non preoccupatevi se non vedete il vostro dispositivo qui, vi aiuteremo a capire tutto), basta contattarci!
N.B.: Tenete presente che in questa guida abbiamo trattato solo alcuni dei dispositivi più diffusi; il nostro Servizio Clienti vi fornirà istruzioni specifiche per configurare il nostro servizio su qualsiasi altro dispositivo e applicazione.

Come installare IPTV Smarters Pro su FireStick
Anche se IPTV Smarters Pro è presente nel Google Play Store e nell’Apple App Store rispettivamente per i cellulari Android e iOS, l’Amazon Store non lo ospita. Pertanto, se lo si desidera sul FireStick, è necessario caricarlo in modalità sideload. Scaricheremo IPTV Smarters APK utilizzando l’applicazione Downloader.
1. Per prima cosa installeremo l’applicazione Downloader
Questa app vi aiuterà a caricare in sideload IPTV Smarter su FireStick (perché il download dal browser non è consentito).
2. Fare clic sull’opzione Trova > Ricerca nella schermata iniziale di FireStick
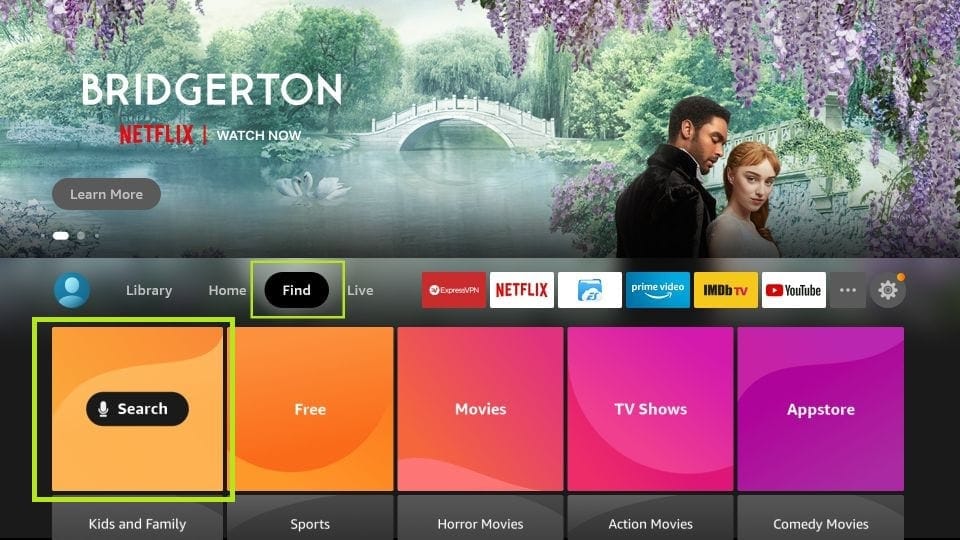
3. Digitare il nome dell’applicazione (Downloader).
Fare clic sull’opzione Downloader quando viene visualizzata nei risultati della ricerca.
Scegliere l’icona Downloader nella schermata seguente e scaricare e installare l’applicazione.
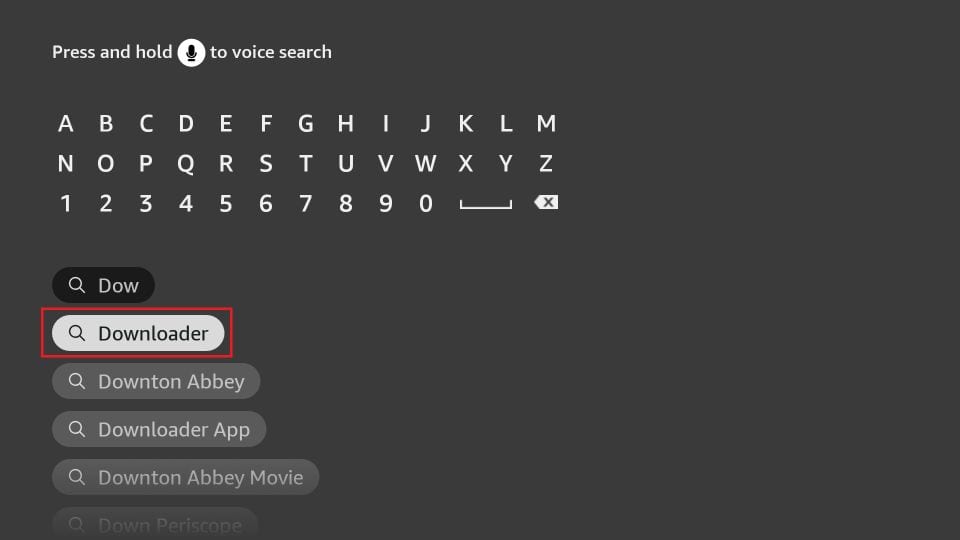
4. Tornare alla schermata iniziale di FireStick dopo aver installato l’applicazione Downloader
Nella barra dei menu, fare clic su Impostazioni
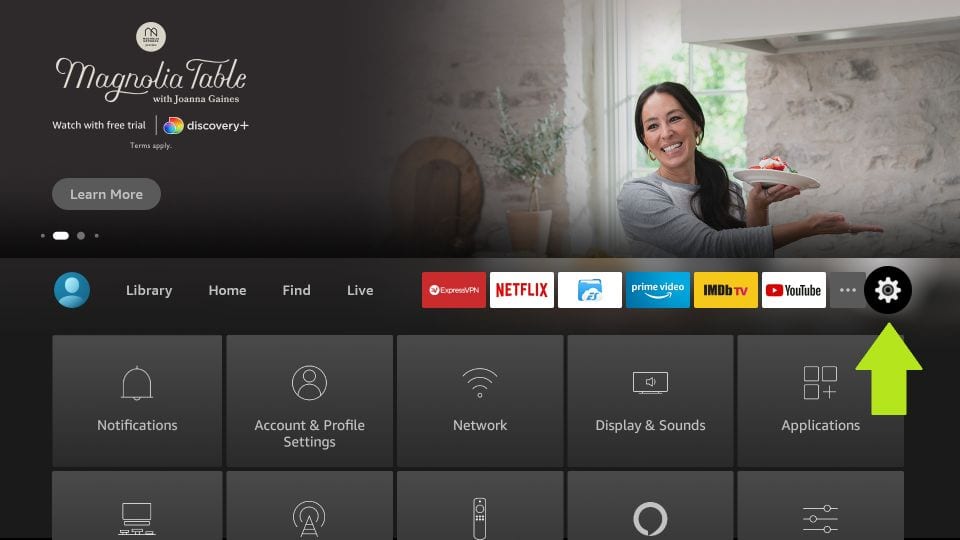
5. Nelle Impostazioni, scegliere l’opzione La mia Fire TV
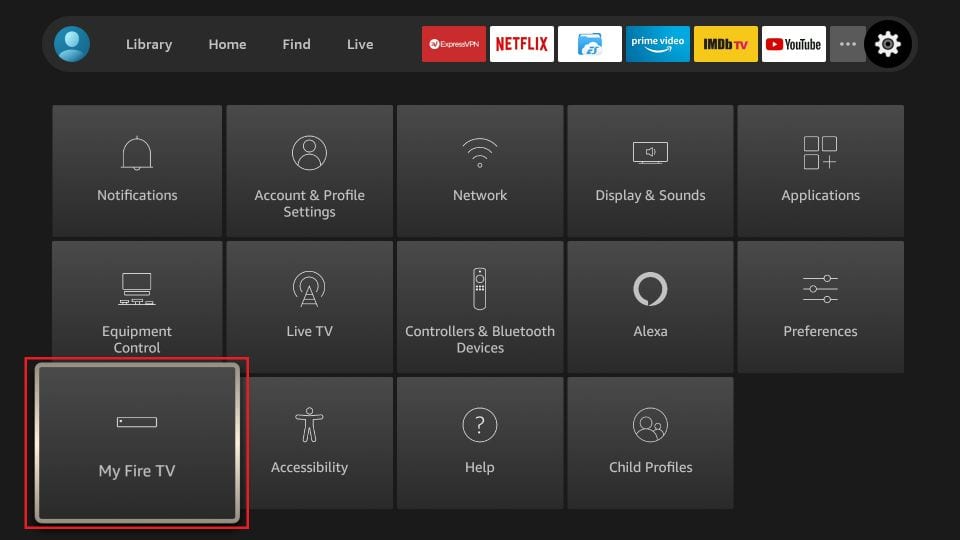
6. Quando nella schermata successiva viene visualizzata la seguente serie di opzioni, fare clic su Opzioni sviluppatore
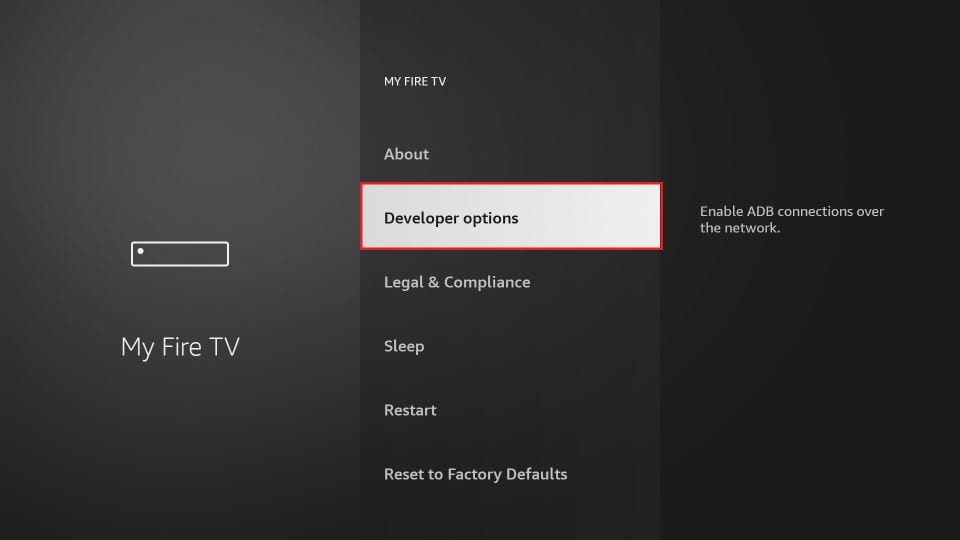
7. Fare clic su Installa da app sconosciute
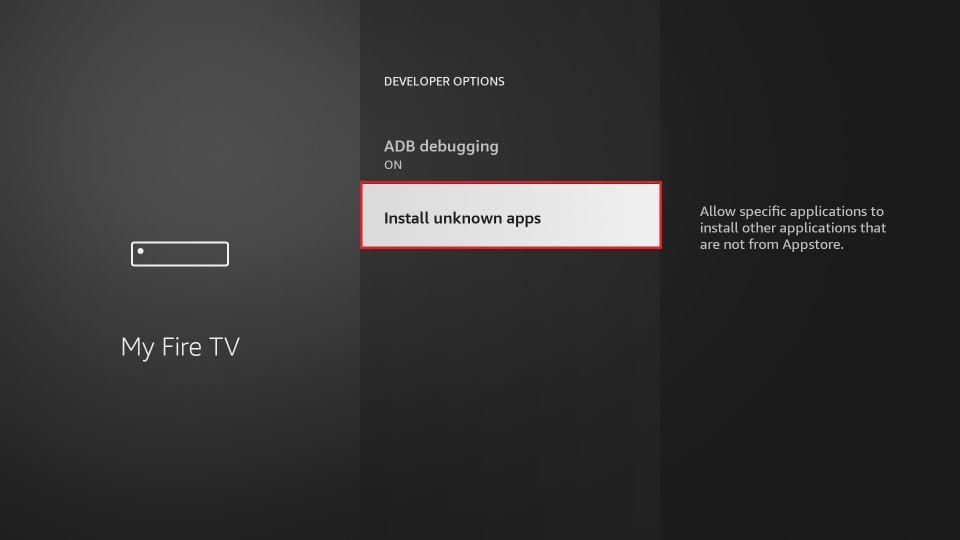
8. Fare clic su Downloader per cambiare lo stato in ON
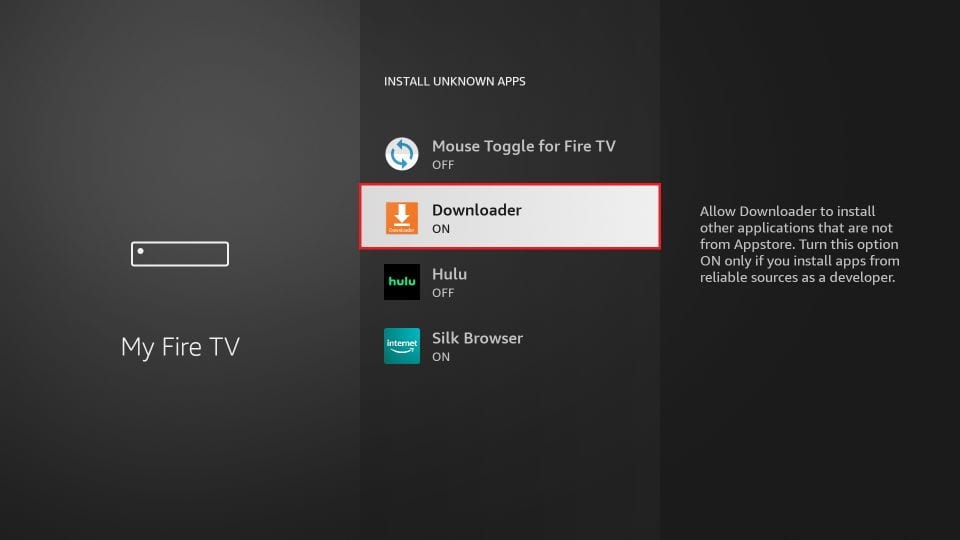
In questo modo si sono configurate le impostazioni di FireStick per consentire l’installazione di Smarter IPTV e di altre applicazioni di terze parti. Seguire i passaggi seguenti:
9. Si può ora aprire l’applicazione Downloader
Quando si avvia l’applicazione per la prima volta, apparirà una serie di richieste. Ignorateli fino a quando non vedrete la seguente schermata.
In questa schermata, è necessario fare clic sulla casella di testo dell’URL sul lato destro (assicurarsi che l’opzione Home nel menu a sinistra sia selezionata) dove è scritto “http://”.
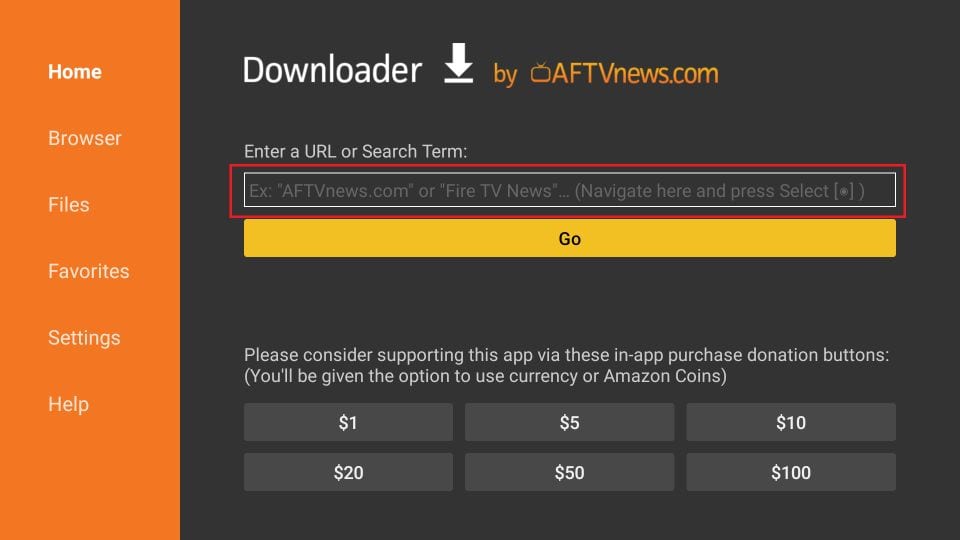
10. Procedere con l’inserimento del seguente percorso in questa finestra: https://www.firesticktricks.com/smarter
Nota: è possibile utilizzare anche la versione abbreviata dell’URL firesticktricks.com/smarter
Fare clic su VAI
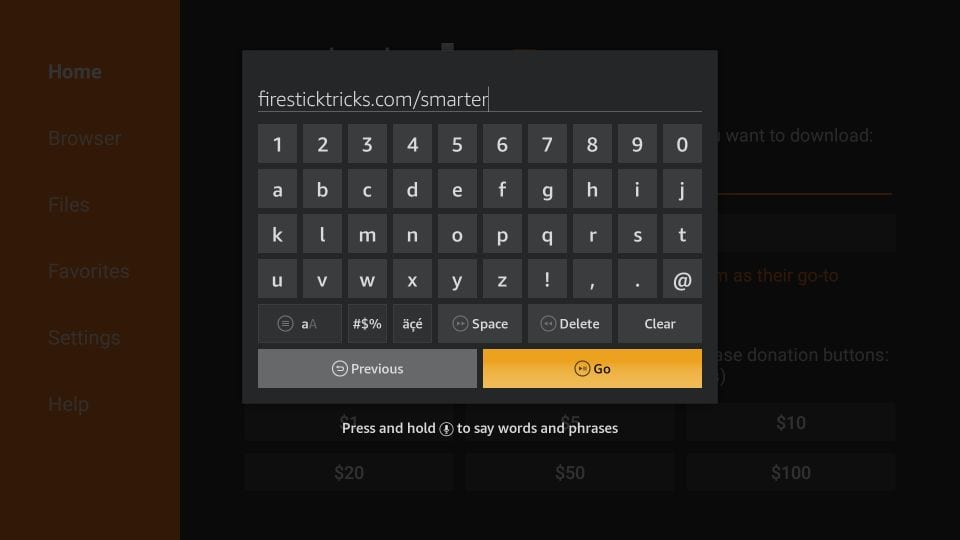
11. Attendere uno o due minuti prima che l’IPTV Smarter venga scaricato sul dispositivo FireStick.
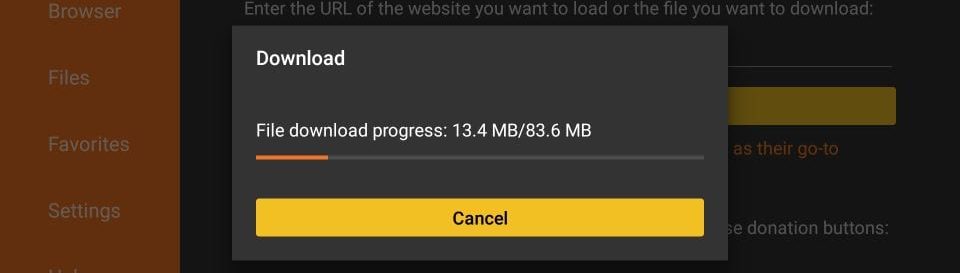
12. Al termine del download, l’applicazione Downloader eseguirà il file APK e inizierà l’installazione.
Fare clic su Installa
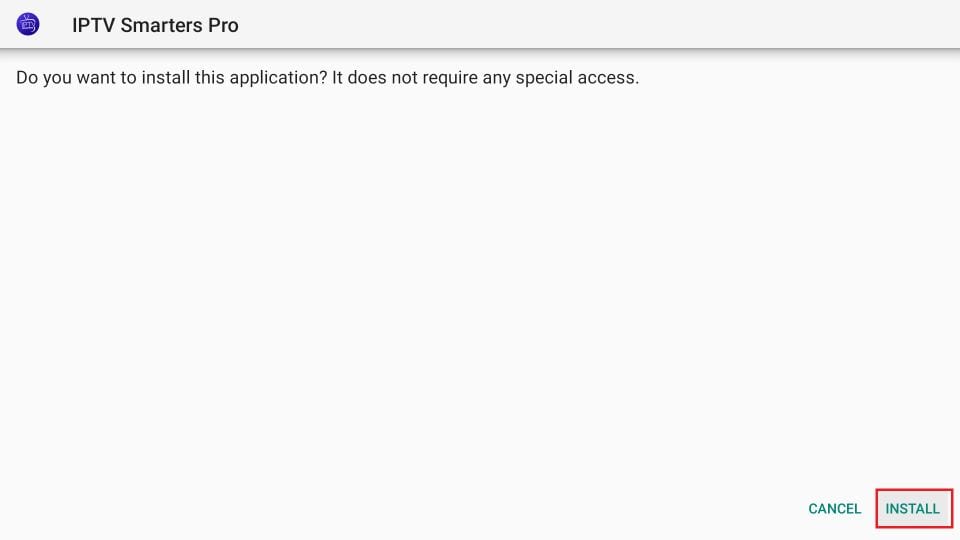
13. Attendere il completamento dell’installazione
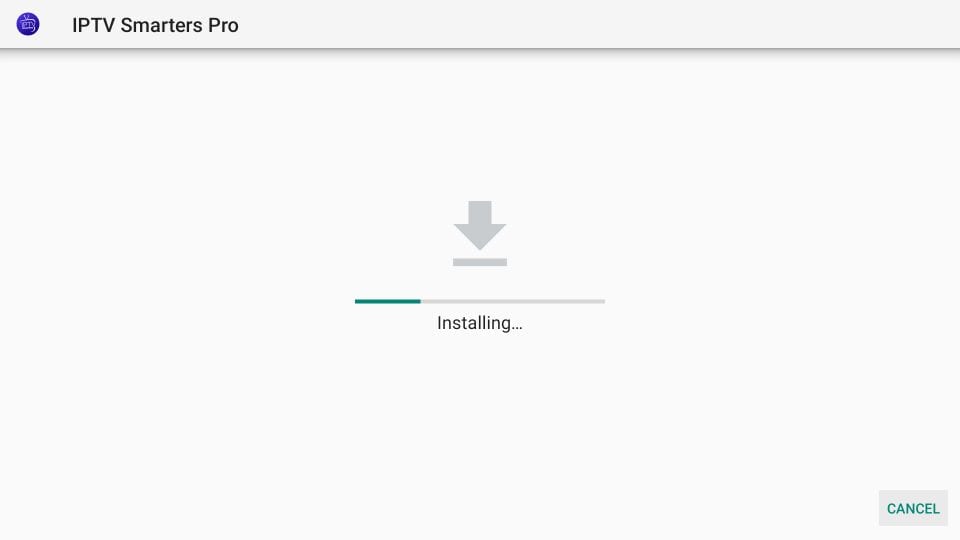
14. L’installazione si conclude con la notifica dell’applicazione installata
A questo punto è possibile scegliere di fare clic su APRI e iniziare a utilizzare IPTV Smarters.
Si consiglia di scegliere FATTO per poter prima eliminare il file APK e risparmiare spazio nella memoria del FireStick.
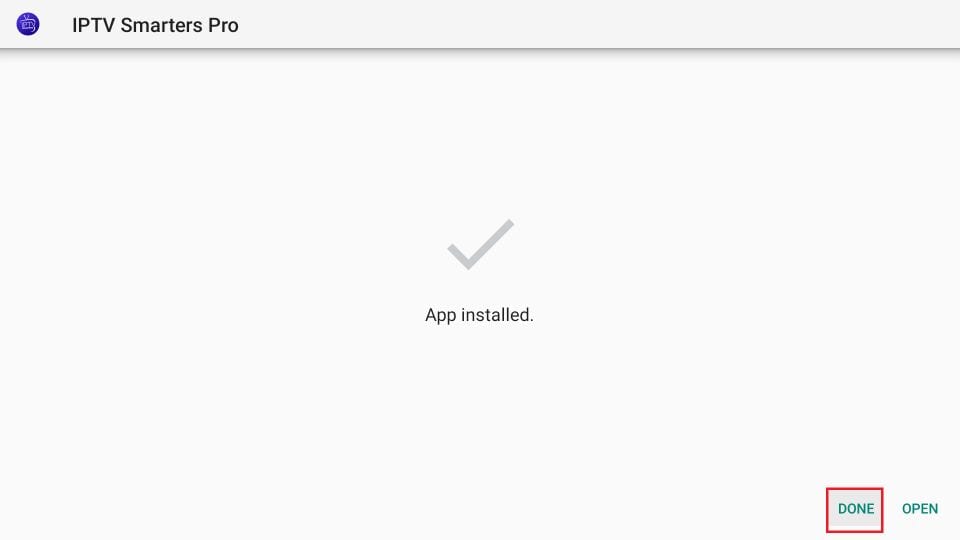
15. Se si è fatto clic su FATTO, si tornerà all’interfaccia del downloader.
Fare clic su Elimina
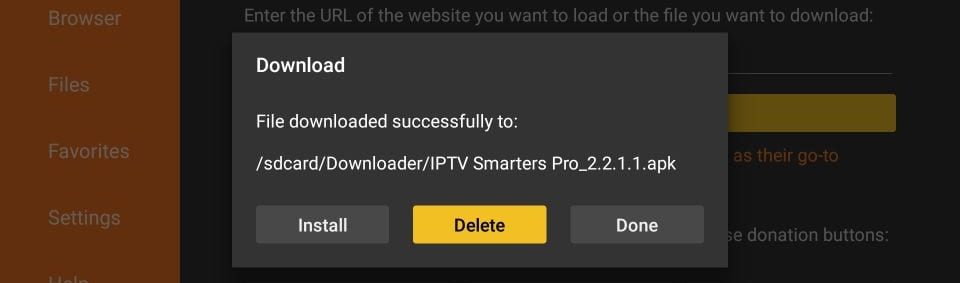
16. Di nuovo, fare clic su Elimina
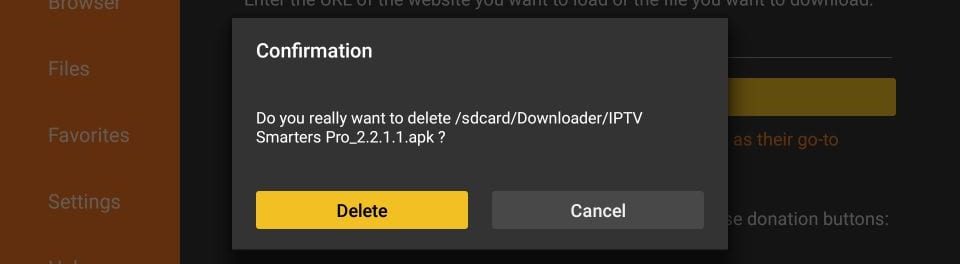
Ottimo! Ora avete l’applicazione IPTV Smarters su FireStick.
Il vostro FireStick / Fire TV è ora pronto per lo streaming dei vostri contenuti preferiti.
Per utilizzare IPTV Smarters, è necessario aver sottoscritto un abbonamento.
Quando si avvia l’applicazione IPTV Smarters per la prima volta, la prima finestra sarà quella delle Condizioni d’uso. Scorrere verso il basso e fare clic su Accetta
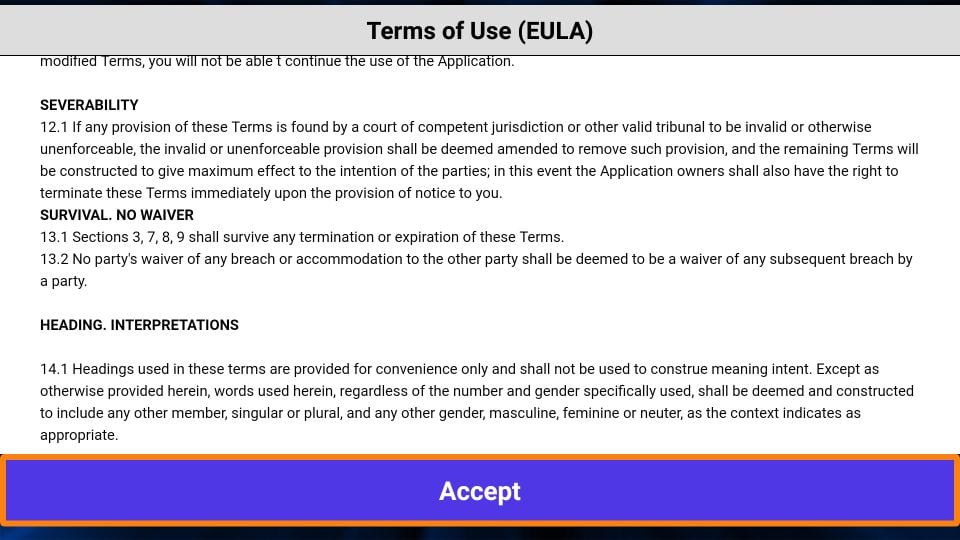
Questa è la finestra successiva. Per iniziare è necessario fare clic su AGGIUNGI UTENTE nell’angolo in alto a destra o su AGGIUNGI NUOVO UTENTE al centro dello schermo.
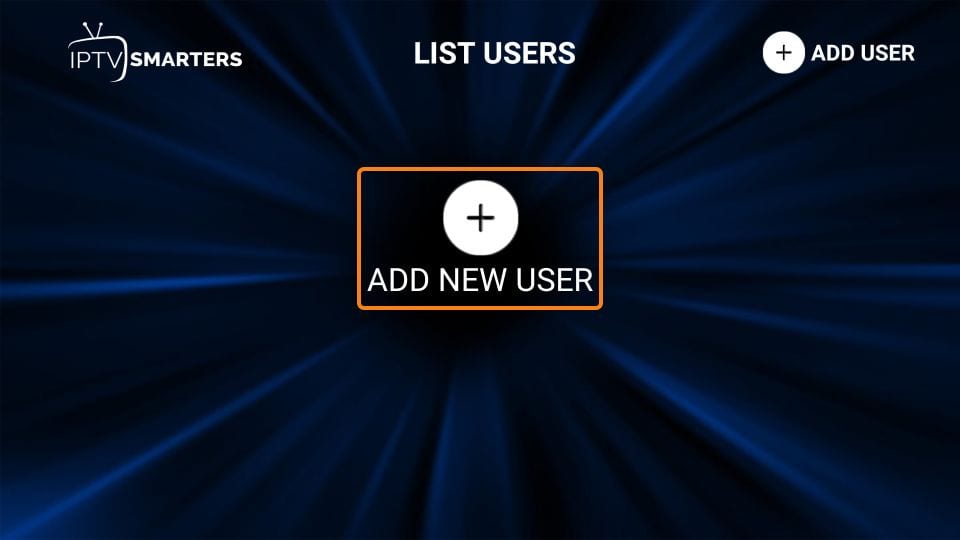
Ci sono due modi per accedere al proprio servizio IPTV su IPTV Smarters
- Caricare la playlist o un file/URL.
Accesso con Xtream Codes API.
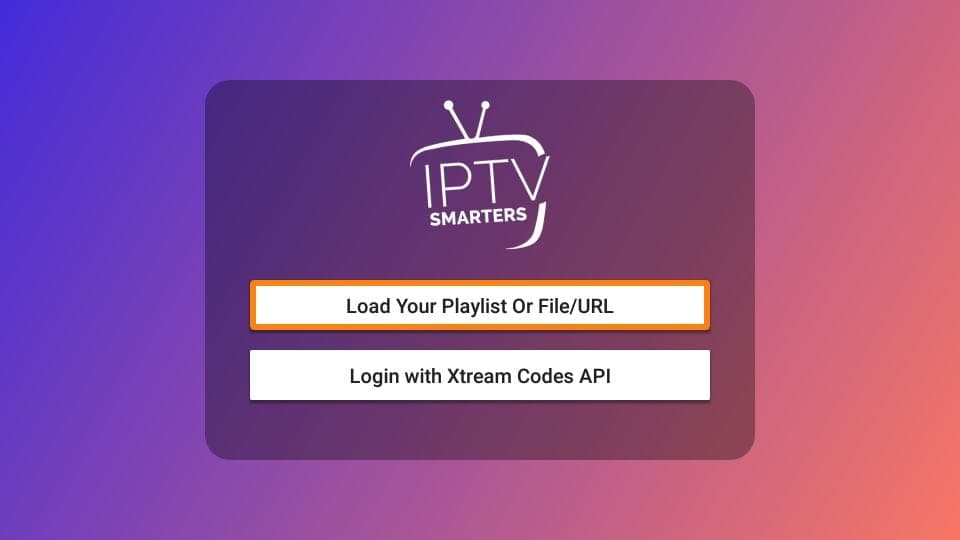
Accesso con Xtream Codes API
Pertanto, si consiglia di utilizzare l’API Xtream Codes. Sono più brevi e facili da digitare.
L’API Xtream Codes viene inviata via e-mail dal provider IPTV insieme all’URL della playlist M3U.
Quando si fa clic su Accedi con Xtream Codes API, viene visualizzata la finestra in cui è possibile inserire i propri dati (questi dati sono disponibili nell’e-mail dell’ordine):
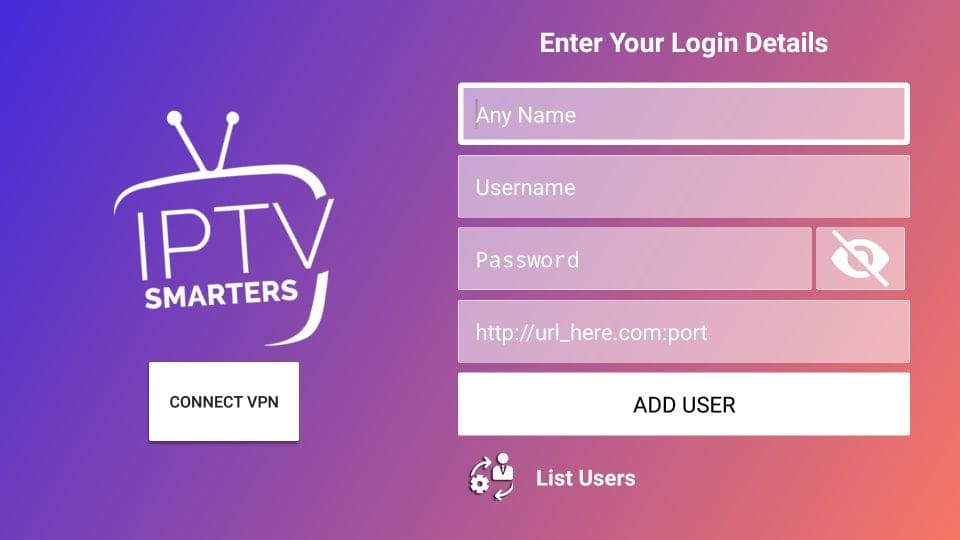
Come accedere a Smarters IPTV su FireStick
Questa sezione è dedicata agli utenti che desiderano sapere come accedere agli Smarter IPTV o ad altre applicazioni installate su FireStick.
Nella schermata iniziale di FireStick, nella seconda riga si trova la sezione Le tue app e i tuoi canali, da cui è possibile accedere a un massimo di 20 app installate. Se si dispone di più di 20 app, ecco alcuni modi per accedervi:
– Andare su Impostazioni >> Applicazioni >> Gestisci applicazioni installate >> IPTV Smarters (o qualsiasi altra applicazione installata) >> Avvia applicazione
OPPURE
– Sul telecomando FireStick, tenere premuto il tasto Home per almeno 5 secondi. Nella finestra a comparsa, fare clic su Applicazioni
OPPURE
– Nella schermata iniziale di FireStick, fare clic sul pulsante con 3 punti al centro a destra.
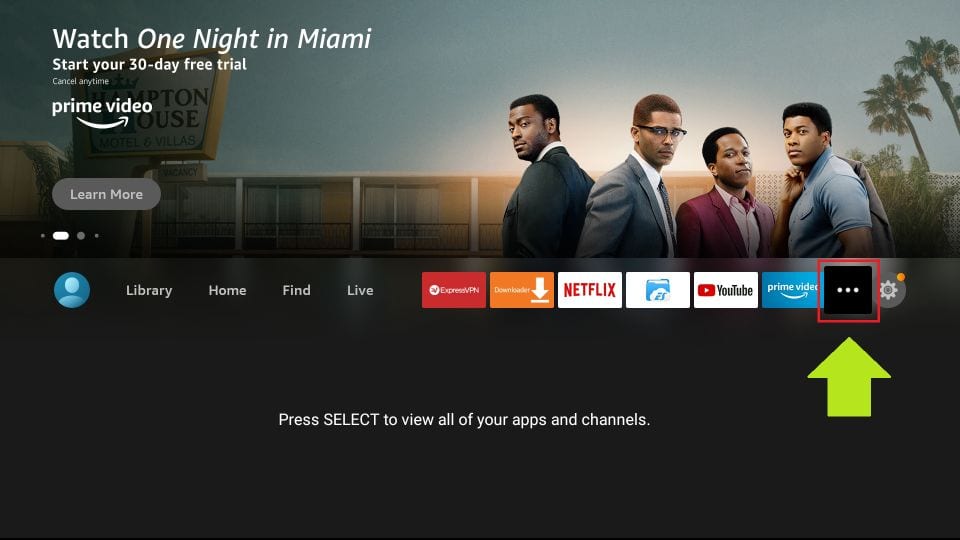
Quando viene visualizzato l’elenco delle applicazioni, scorrere verso il basso e fare clic su IPTV Smarters.
Se si pensa di accedere spesso a IPTV Smarters, spostarlo nella schermata iniziale. Premere il tasto Menu sul telecomando (tasto a 3 linee). Fare clic su Sposta sullo schermo nel menu a comparsa in basso a destra.
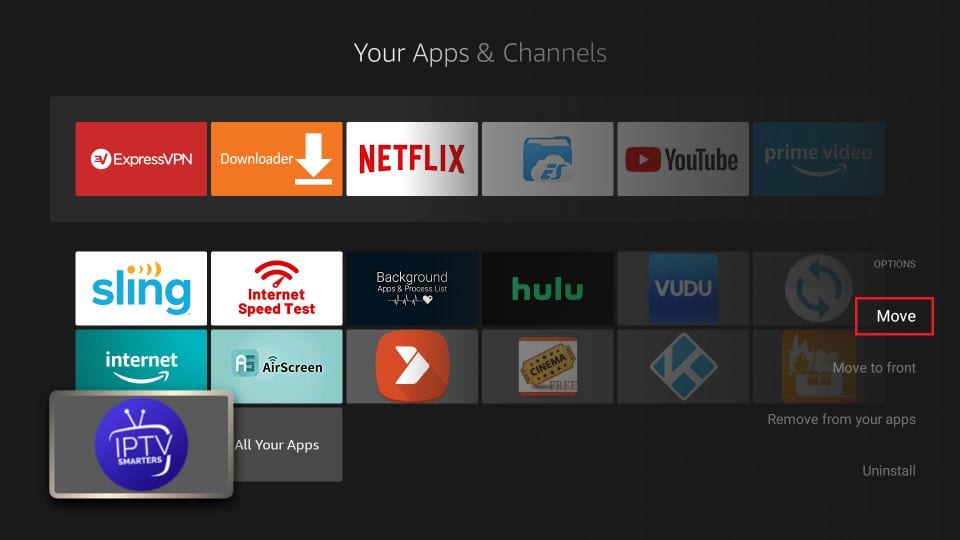
Come installare TiviMate su FireStick
TiviMate non è ufficialmente disponibile sull’App Store di Amazon. Gli utenti dovranno affidarsi al sideloading per installare l’applicazione sui loro dispositivi.
Abbiamo separato i passaggi del sideloading in tre parti per rendere più facile seguire la procedura. Innanzitutto, dovremo installare l’app Downloader sul FireStick. Quindi, apporteremo le modifiche necessarie alle impostazioni di Fire TV. Infine, saremo in grado di scaricare l’APK di TiviMate con Downloader.
Seguite tutte e tre le parti di seguito per ottenere TiviMate su FireStick.
Parte 1: Ottenere Downloader su FireStick
1. Aprire la schermata iniziale di FireStick.
2. Andate al menu Trova.
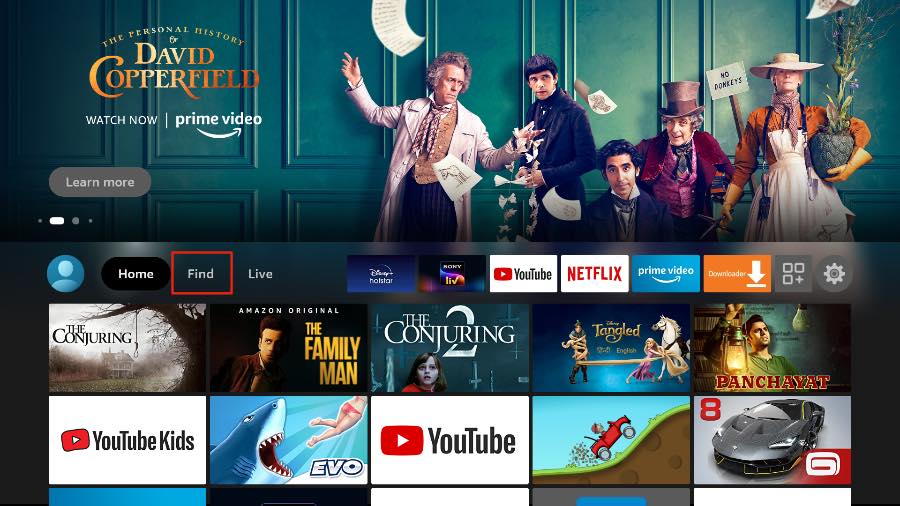
3. Selezionare Ricerca in alto.
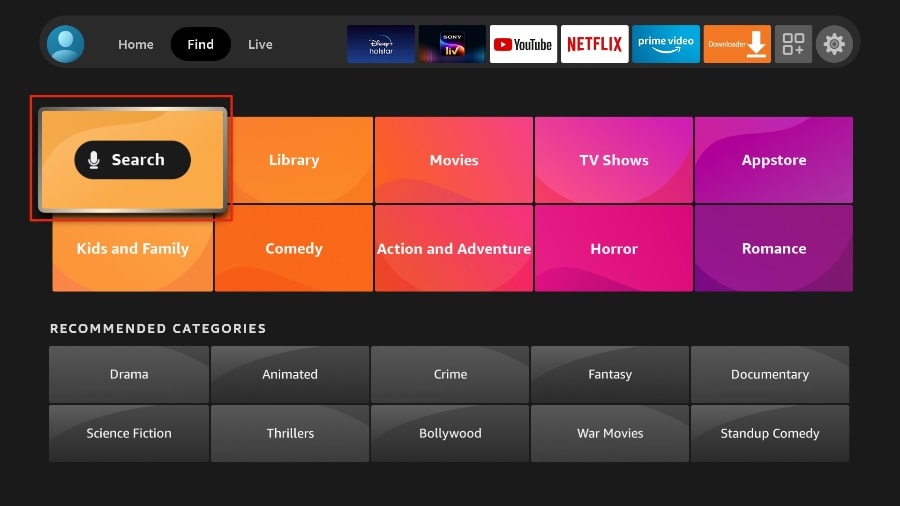
4. Si aprirà una tastiera virtuale sul FireStick.
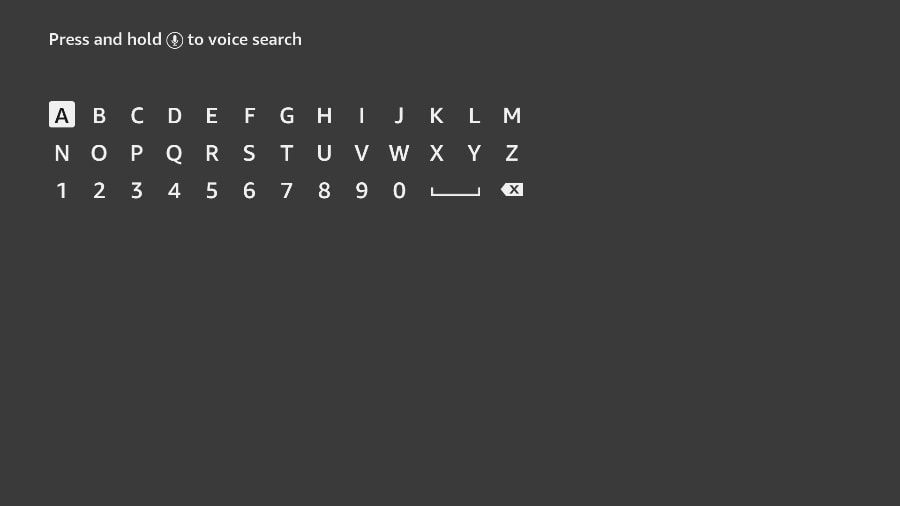
5. Iniziare a digitare Downloader. Selezionate Downloader quando appare tra i suggerimenti sotto la tastiera.
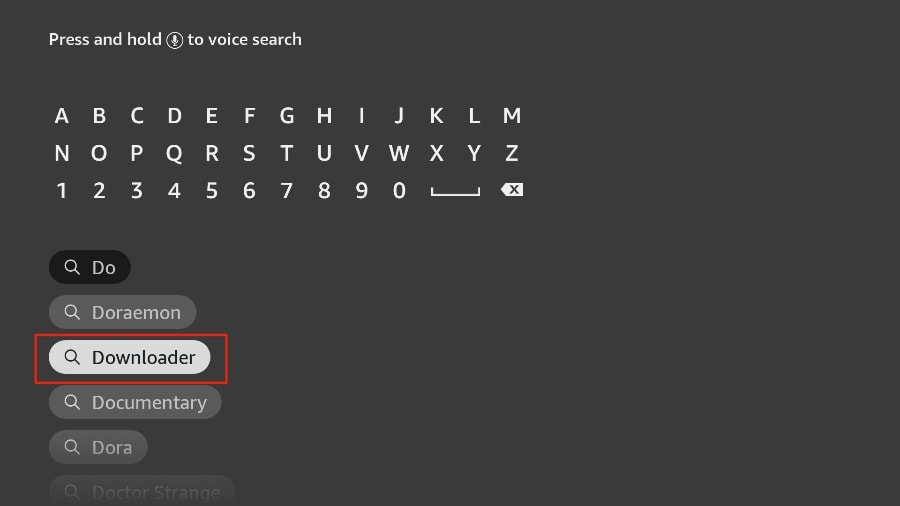
6. Selezionate l’applicazione Downloader, riconoscibile dallo sfondo arancione. Quindi, nella schermata successiva, selezionate il pulsante Ottieni o Scarica.
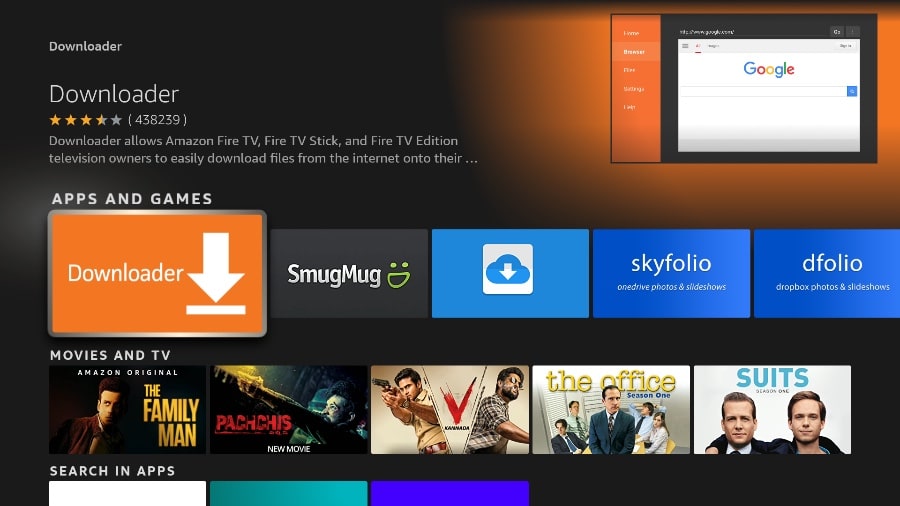
6. Selezionate l’applicazione Downloader, riconoscibile dallo sfondo arancione. Quindi, nella schermata successiva, selezionate il pulsante Ottieni o Scarica.
Ci vorrà un minuto per installare l’app Downloader sul FireStick. Prima di aprire l’app Downloader per installare TiviMate APK, è necessario apportare modifiche al menu delle impostazioni del FireStick. In caso contrario, si riceveranno errori durante l’installazione.
Parte 2: Modifica delle impostazioni del FireStick
1. Premere il pulsante Home del telecomando FireStick.
2. Andare all’ingranaggio delle impostazioni all’estrema destra.
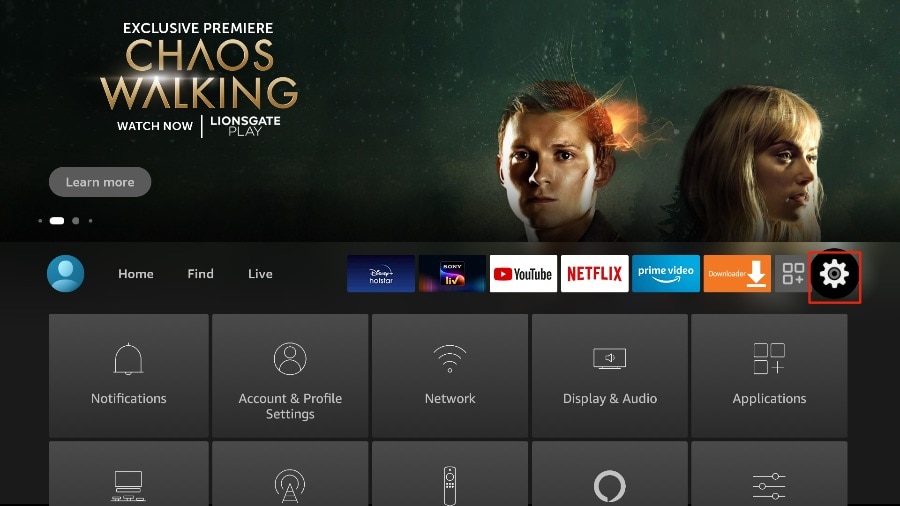
3. Scorrete verso il basso e selezionate Il mio Fire TV.
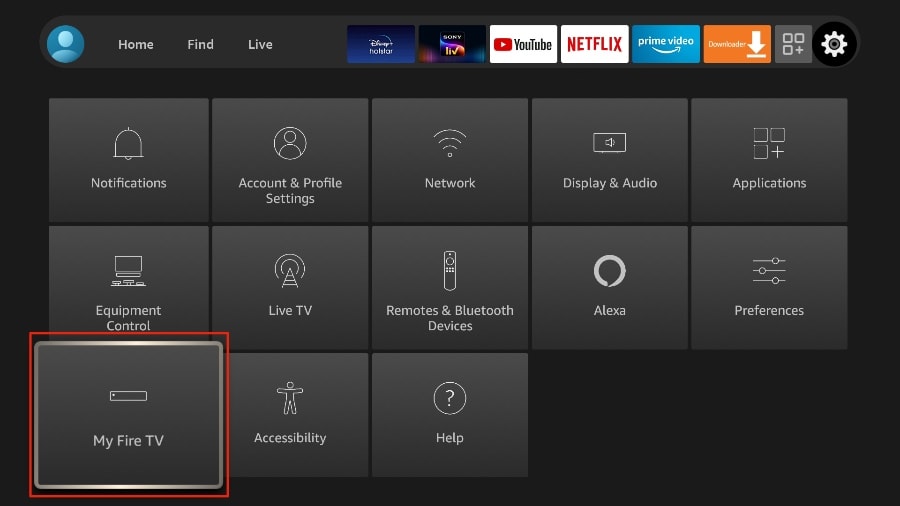
4. Scegliete Opzioni sviluppatore.
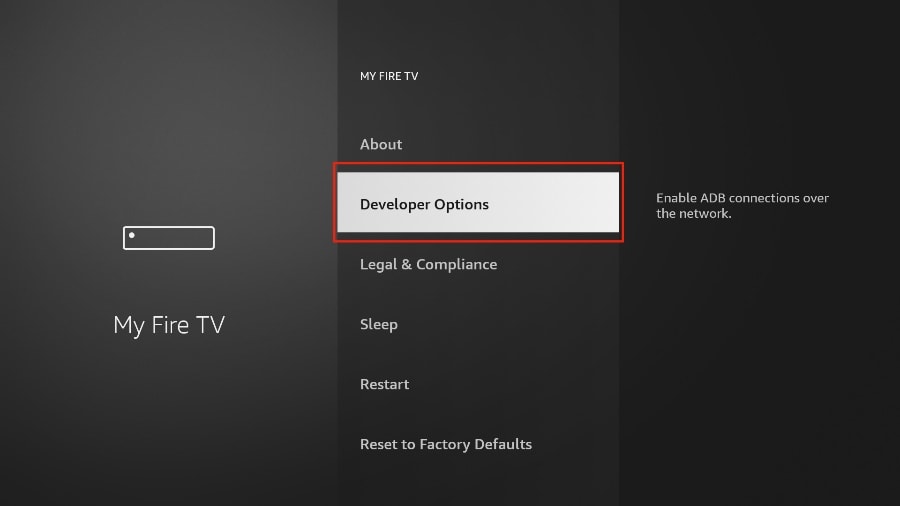
5. Trova applicazioni da fonti sconosciute. Per impostazione predefinita, è disattivata. Selezionatelo per attivarlo.
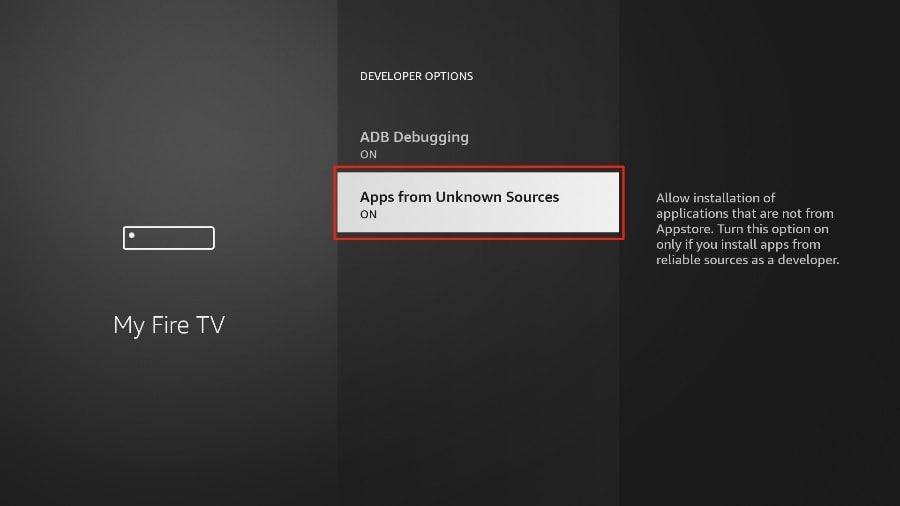
Ora è possibile caricare comodamente il file di installazione di qualsiasi app (APK) sul FireStick senza alcun problema. Seguite i passaggi seguenti per installare l’APK di TiviMate sul FireStick utilizzando l’applicazione Downloader.
Parte 3: Utilizzare Downloader per installare TiviMate su FireStick
1. Accedere al menu Applicazioni dalla home del FireStick.
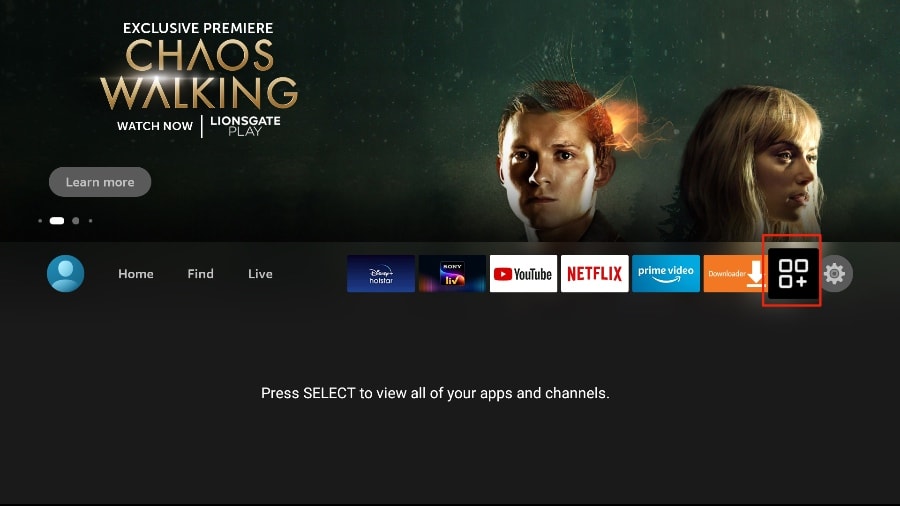
2. Aprire l’app Downloader e selezionare la casella Inserisci un URL nella schermata iniziale.
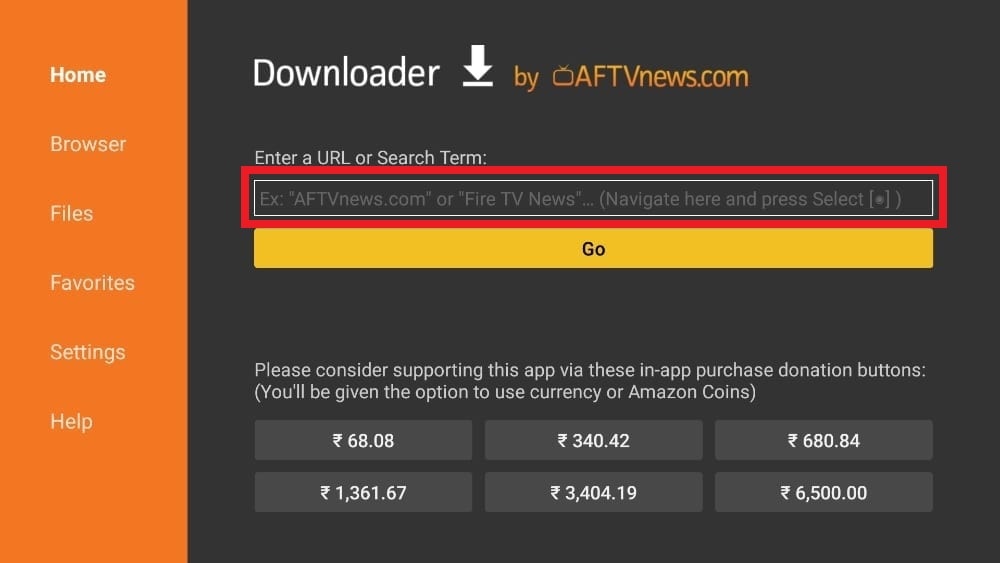
3. Si aprirà una tastiera virtuale. Digitare https://www.firesticktricks.com/tivi e premere Vai in basso.
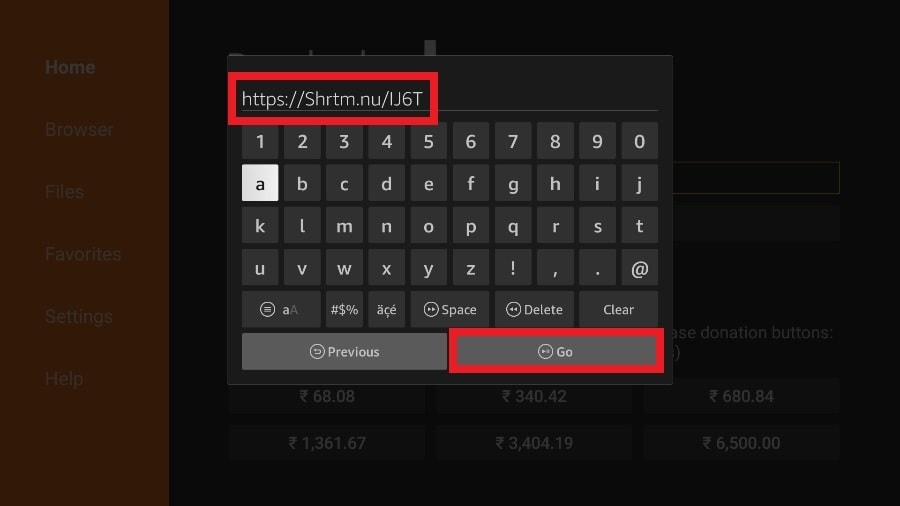
4. Downloader installerà l’ultimo APK di TiviMate sul FireStick. È di circa 11 MB.
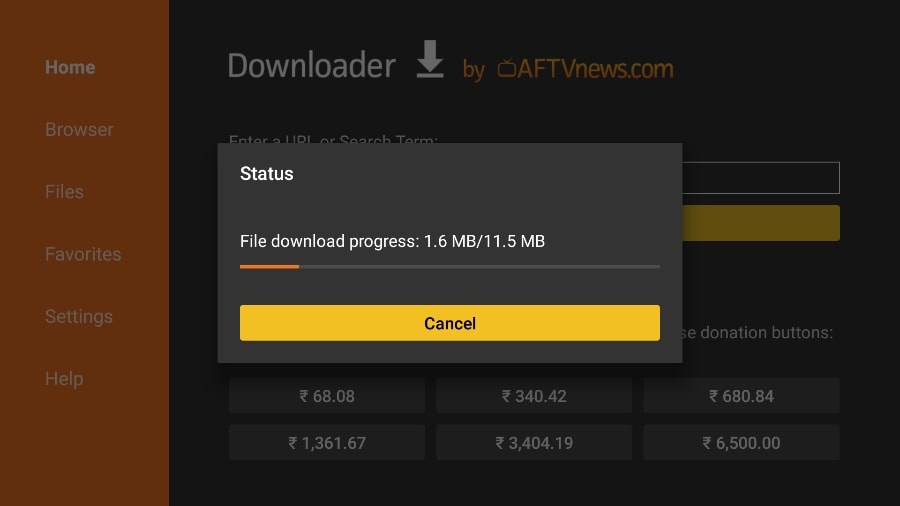
5. Fare clic su Installa quando viene richiesto.
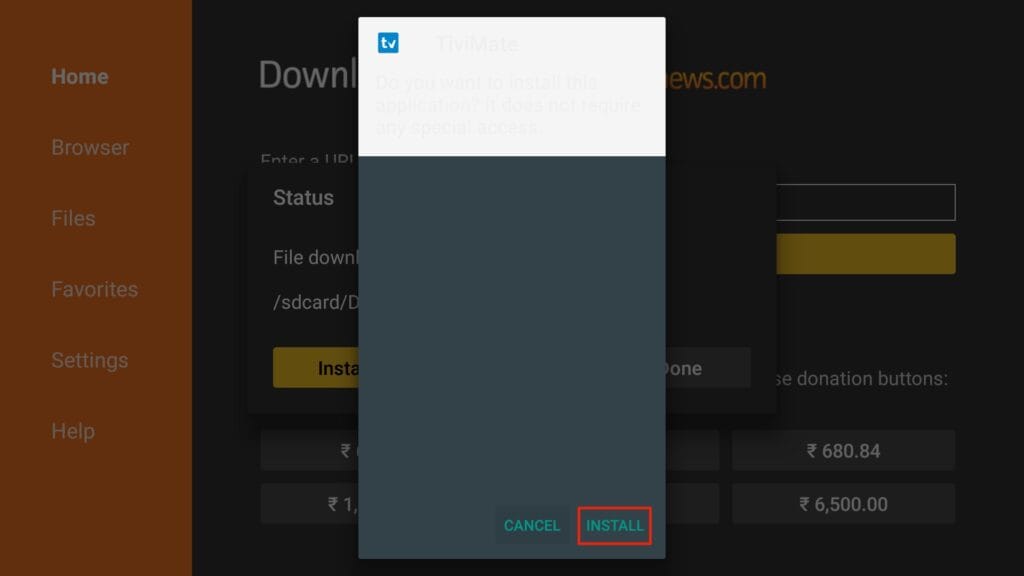
6. Dopo l’installazione, eliminare l’APK dal dispositivo.
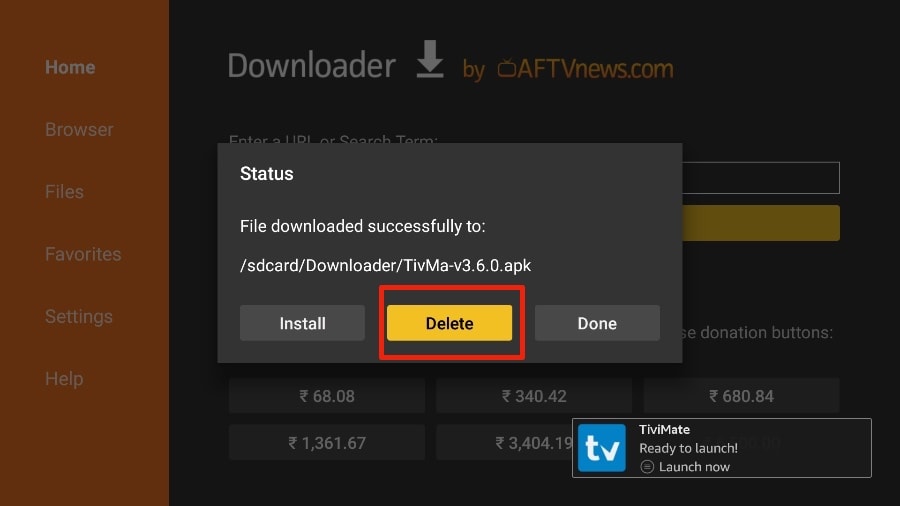
Suggeriamo ai nostri lettori di eliminare il file APK sul FireStick perché non serve più: lo abbiamo già usato per installare TiviMate. In generale, vi consiglio di mantenere il vostro FireStick libero da file e supporti non necessari. Una scarsa disponibilità di spazio di archiviazione comporta un rallentamento delle prestazioni del dispositivo.
Ecco fatto, avete installato con successo l’APK di TiviMate sul vostro FireStick. Ora siete pronti a godervi centinaia di canali in diretta, film e serie TV sul FireStick. Prima di parlare dell’app, facciamo una rapida regolazione per comodità.
Il vostro FireStick / Fire TV è ora pronto per lo streaming dei vostri contenuti preferiti.
Come iniziare con TiviMate
TiviMate IPTV Player è un’applicazione che crea dipendenza. È probabile che la si usi spesso. Vi consiglio di posizionare l’app direttamente sulla schermata iniziale del FireStick per accedervi facilmente. Per farlo, seguite i passaggi indicati di seguito.
1. Tenere premuto il pulsante Home del telecomando FireStick.
2. Selezionare App nella schermata seguente.
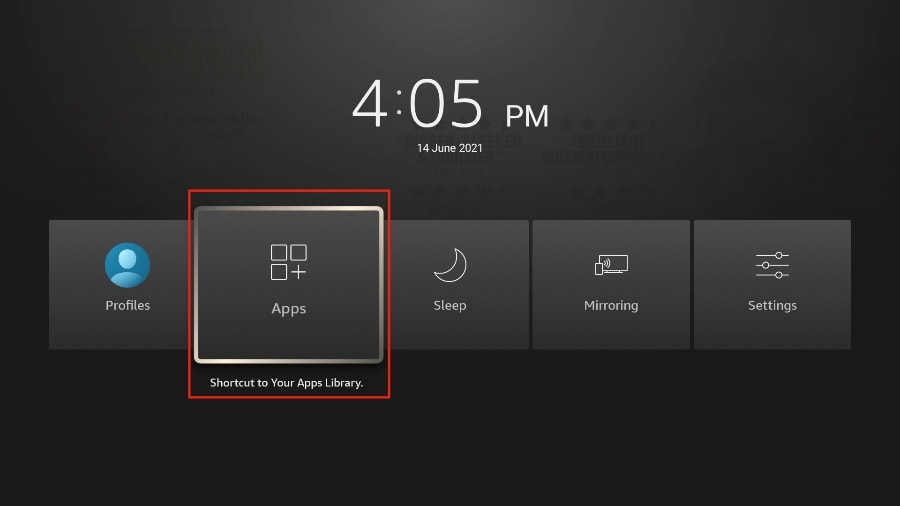
3. Scorrere fino a TiviMate IPTV Player ma non selezionarlo. Invece di selezionarlo, premere il pulsante Opzioni sul telecomando FireStick.
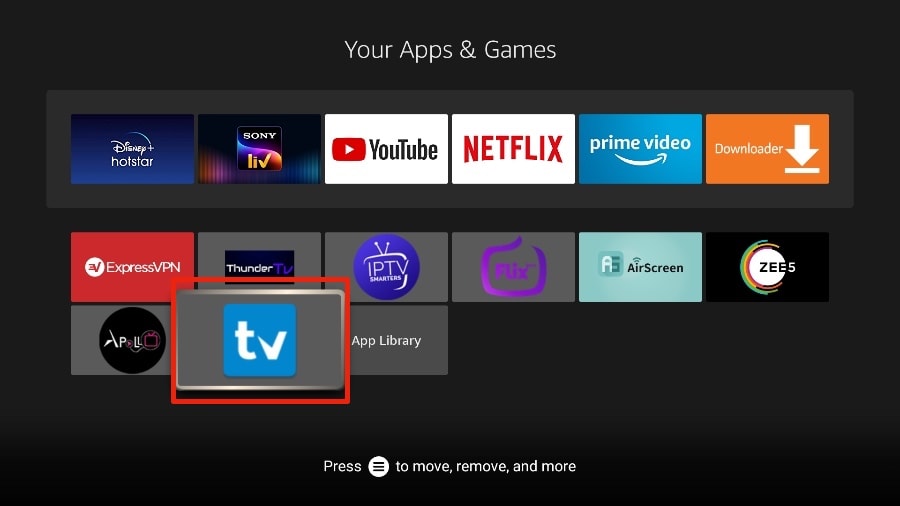
4. Troverete l’opzione Sposta sul lato destro. Selezionatela.
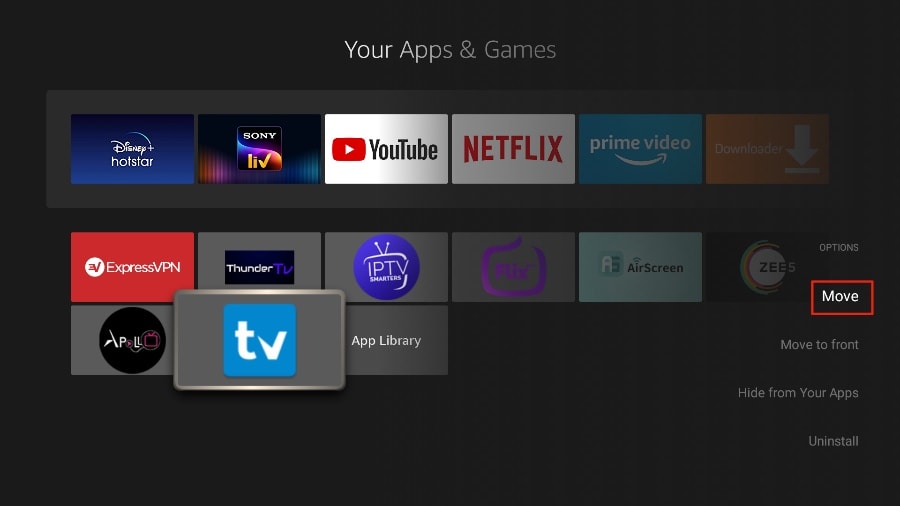
5. Spostare TiviMate nella riga superiore, quindi premere il pulsante di selezione sul telecomando per confermare la nuova posizione.

6. Ora è possibile accedere comodamente a TiviMate Player dalla schermata iniziale del FireStick. Non è necessario passare ogni volta attraverso un menu.
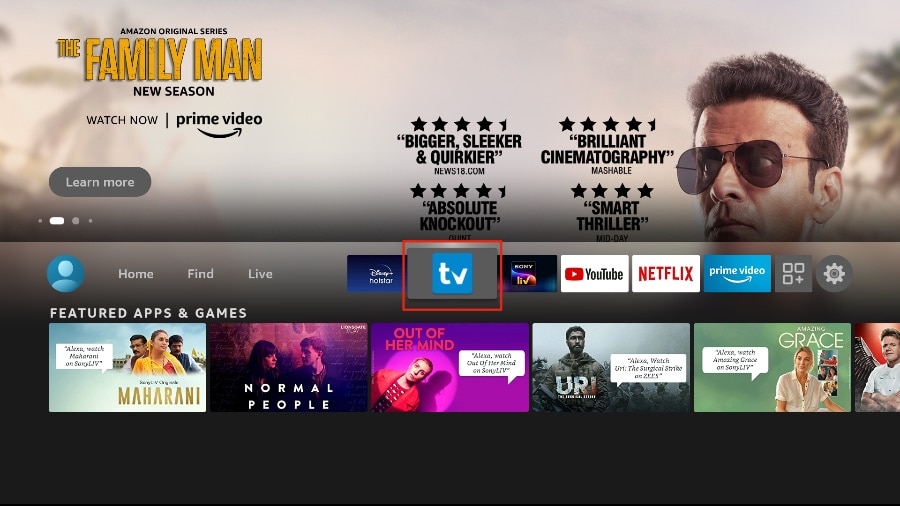
Panoramica del lettore IPTV TiviMate
TiviMate offre servizi gratuiti e premium. È possibile provare la versione gratuita e poi passare alla versione premium per ottenere maggiori funzionalità. La domanda è: vale la pena fare l’upgrade? La risposta semplice è NO.
Avete già installato la versione gratuita utilizzando i passaggi indicati sopra. Per prima cosa, integreremo il nostro servizio IPTV con l’app TiviMate.
Iniziare con il lettore IPTV TiviMate
TiviMate è ora pronto per essere utilizzato sul FireStick. Come già detto, per iniziare è necessario avere un abbonamento attivo a un servizio IPTV. TiviMate da solo non offre alcun contenuto agli utenti.
Una volta ottenuto l’abbonamento IPTV, seguite i passaggi seguenti per integrare il servizio IPTV con l’applicazione TiviMate Player. Se non avete ancora un servizio, considerate di ordinare prima uno dei nostri pacchetti premium.
1. Tenere premuto il pulsante Home del telecomando FireStick.
2. Selezionare App nella schermata seguente.
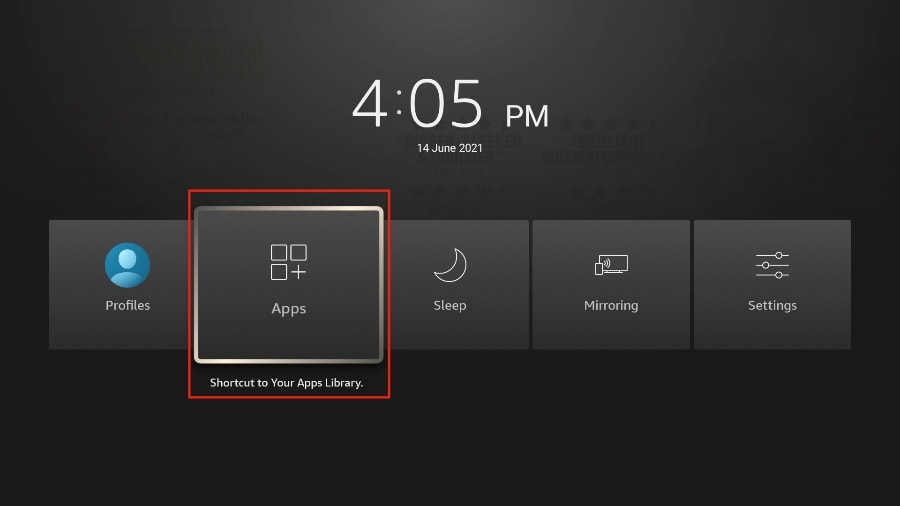
3. Aprire l’applicazione TiviMate.

4. Selezionare Aggiungi playlist.
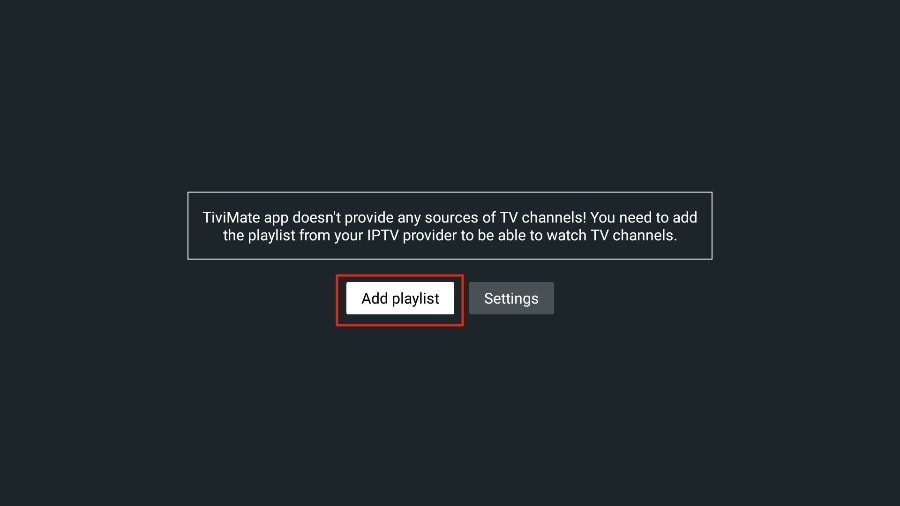
5. TiviMate chiederà di aggiungere una playlist utilizzando un link M3U, un codice Xtream o un portale Stalker. Selezionare la playlist M3U.
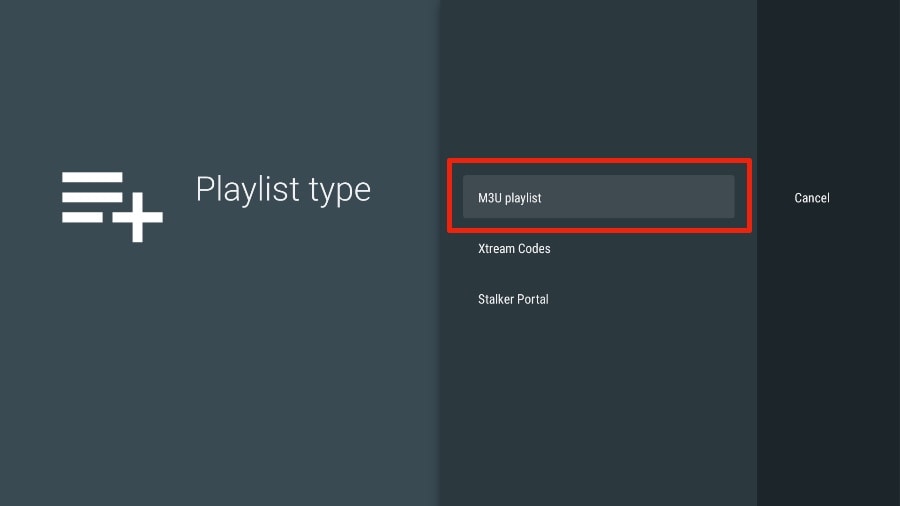
In questo articolo utilizzeremo un link M3U per riprodurre un servizio IPTV nell’app TiviMate. Quando ci si abbona al nostro servizio IPTV, si riceve un’e-mail con le relative informazioni di accesso e un link M3U.
I link M3U contengono un nome utente e una password. Hanno un aspetto simile a questo:
http://013tv.com:8080/get.php?username=test-65927c&password=e657&type=m3u_plus&output=ts
Ora che avete identificato il vostro link M3U, procediamo con l’integrazione.
6. TiviMate chiederà il vostro link M3U. Immettere il link M3U e premere Avanti.
7. TiviMate caricherà il servizio IPTV e darà un’occhiata al numero di canali e film disponibili nel pacchetto IPTV.
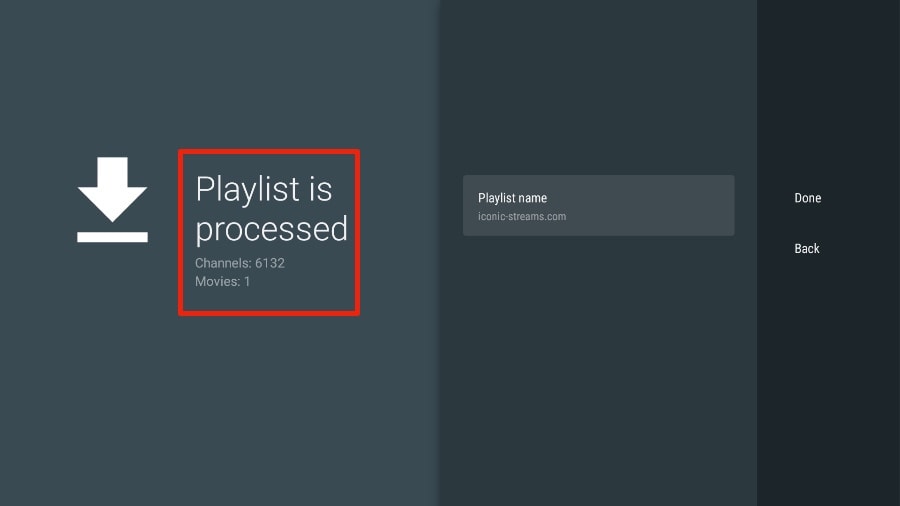
8. Aggiungete il nome di una playlist.
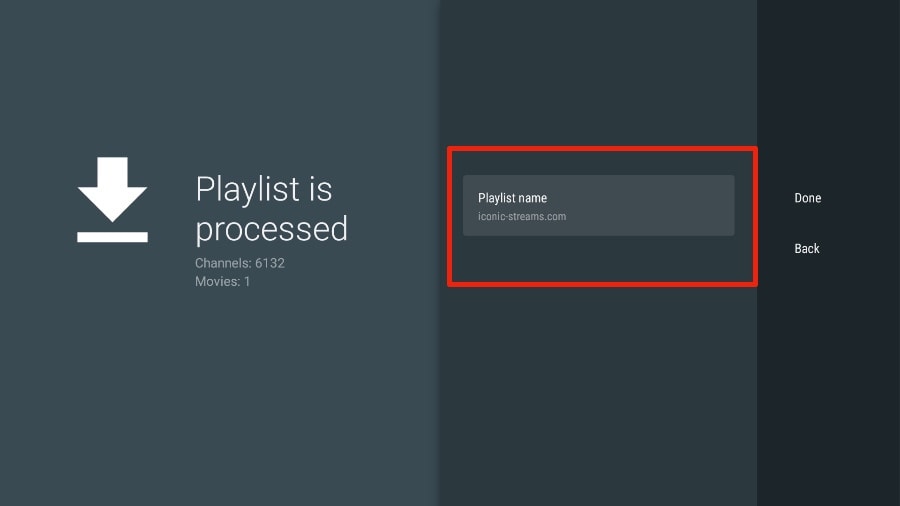
9. Se l’elaborazione della playlist è terminata, selezionare Fatto.
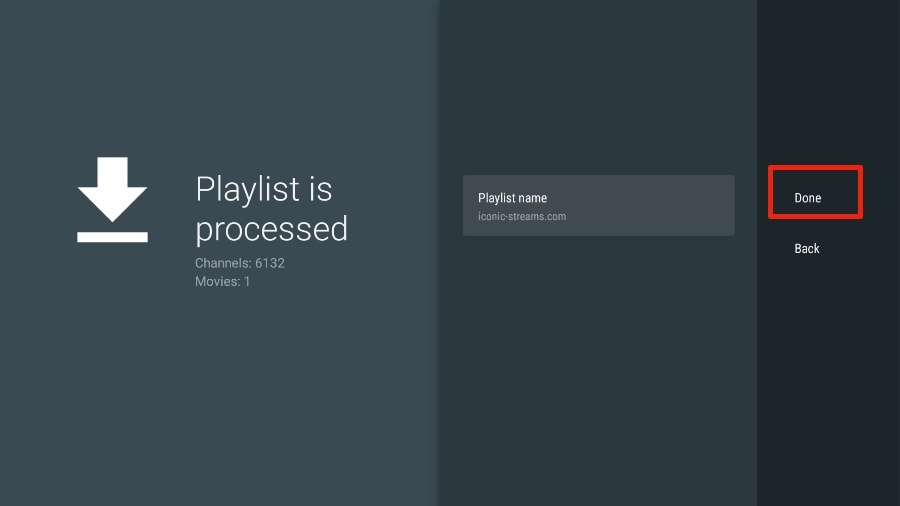
Dopo uno o due minuti, i contenuti del servizio IPTV appariranno nell’app TiviMate.
I nostri servizi IPTV sono dotati di una EPG (guida elettronica ai programmi) dedicata, come mostrato di seguito.
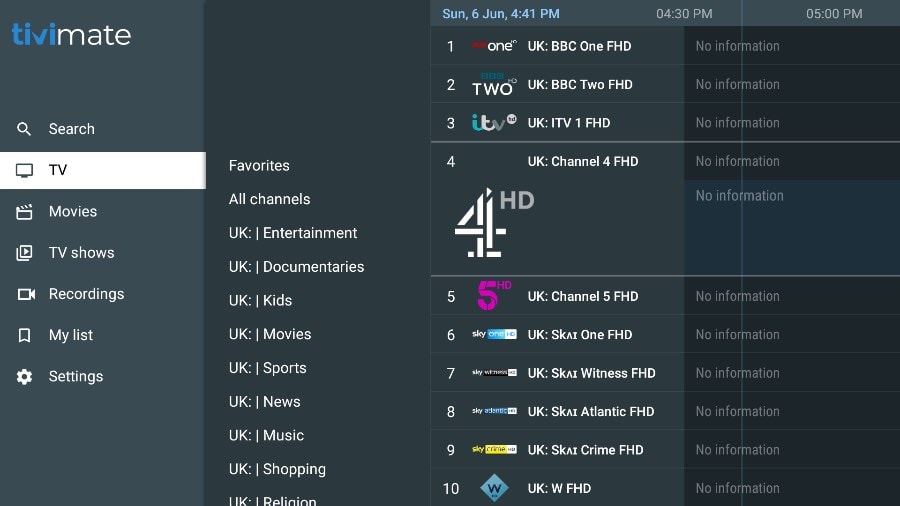
Come configurare IPTV su Smart TV con l’app IPTV SMARTERS PRO

Come funziona?
Per Samsung SmartTV
Passaggio 1: premere il pulsante Smart Hub dal telecomando.
Passaggio 2: cercare IPTV Smarters Pro da installare.
Passaggio 3: accedi all’applicazione con i dettagli dell’abbonamento u.i. Nome utente, password, URL del portale. che hai ricevuto dal nostro team via email
Per LG Smart TV
Passaggio 1: premi il pulsante Home sul telecomando e vai su LG Content Store.
Passaggio 2: cercare IPTV Smarters Pro da installare.
Passaggio 3: accedere all’applicazione con i dettagli dell’abbonamento, ad esempio nome utente, password, URL del portale.
che hai ricevuto dal nostro team via email
Configura IPTV su Apple / IOS con Smarters Player Lite
Passaggio 1: inizia scaricando l’app IPTV Smarters dall’Apple Store tramite questo URL:
https://itunes.apple.com/us/app/iptv-smarters-player/id1383614816
oppure puoi cercarlo sull’App Store
Passaggio 2: installa l’app sul tuo dispositivo IOS.

Passaggio 3: inserisci i dettagli di accesso che ti abbiamo fornito dopo aver ottenuto un abbonamento con noi
Ora fai clic su “AGGIUNGI UTENTE” per procedere alla sezione successiva.
Passaggio 4: attendere alcuni secondi.
Passaggio 5: ora fai clic sull’icona “Live TV” come illustrato nell’immagine tramite una freccia rossa.

Passaggio 6: ora devi selezionare il gruppo di canali che desideri guardare e procedere alla sezione successiva.
Passaggio 7: Ora devi fare clic sul nome del canale e quindi fare doppio clic sul piccolo schermo per passare a schermo intero come passaggio finale.
Passo 8: Per aggiungere EPG non è necessario aggiungere alcun URL EPG, basta fare clic su “Installa EPG”. Fatto
XCIPTV è un popolare lettore IPTV che consente agli utenti di trasmettere canali televisivi in diretta, film, spettacoli televisivi e altri contenuti multimediali su vari dispositivi. È compatibile con TV box Android, smartphone, tablet e dispositivi Firestick.

Il funzionamento di XCIPTV prevede i seguenti passaggi:
1. Installazione: Scaricare e installare l’applicazione XCIPTV dal Google Play Store o da qualsiasi altra fonte affidabile.
2. Configurazione: Avviare l’applicazione e inserire i dati richiesti, come nome utente, password e URL del server fornito dal fornitore di servizi IPTV.
3. Elenco dei canali: Una volta completata la configurazione, si avrà accesso all’elenco dei canali fornito dal servizio IPTV. L’elenco può includere varie categorie come TV in diretta, film, programmi televisivi, sport, ecc.
4. Riproduzione dei canali: Selezionare un canale dall’elenco e fare clic su di esso per avviare lo streaming. XCIPTV offre un’interfaccia facile da usare con opzioni quali riproduzione/pausa, controllo del volume, cambio di canale e guida ai programmi.
5. Video su richiesta (VOD): Oltre ai canali TV in diretta, XCIPTV supporta anche i contenuti VOD. È possibile sfogliare i film e gli spettacoli televisivi disponibili, selezionarne uno e iniziare a guardarlo all’istante.
6. Guida elettronica ai programmi (EPG): XCIPTV offre una funzione EPG che fornisce informazioni sui programmi attuali e futuri dei vari canali. Gli utenti possono navigare facilmente nell’EPG per trovare i loro programmi preferiti.
7. Impostazioni: XCIPTV consente agli utenti di personalizzare varie impostazioni come la qualità video, la selezione della traccia audio, le opzioni dei sottotitoli, i controlli parentali e altro ancora.
Come si installa XCIPTV Player su Android?
1. Assicurarsi che il dispositivo Android sia connesso a Internet. A tal fine, è possibile collegarlo alla rete Wi-Fi domestica o utilizzare un cavo Ethernet.
2. Sul telecomando del dispositivo Android, premere il pulsante “Home” per accedere a Smart Hub.
3. È possibile scaricare XCIPTV Player dal Google Play Store. A tal fine, evidenziare l’icona “Google Play Store” e premere il pulsante “Invio”.
4. Nell’App Store di Google, è possibile cercare XCIPTV Player utilizzando la tastiera virtuale sullo schermo del televisore. Una volta trovata l’applicazione, selezionarla e fare clic sul pulsante “Installa” o “Scarica”.
7. Dopo che l’applicazione è stata installata con successo, tornare a Smart Hub e navigare di nuovo nella sezione “Applicazioni”. L’applicazione XCIPTV Player dovrebbe ora apparire nell’elenco.
8. Selezionare l’app XCIPTV Player e premere il pulsante “Invio”. L’applicazione verrà avviata.
9. Utilizzare i codici xtream contenuti nell’e-mail dell’ordine per effettuare l’accesso.
10. Godetevi la visione
Nota: alcune versioni dell’app potrebbero richiedere l’accesso o la creazione di un account prima di poter accedere ai contenuti. Assicurarsi di seguire questi passaggi:
1- Visitare il sito web online di XCIPTV Player utilizzando questo link: https://xcip.tv/.

2- Fare clic su Accesso al dispositivo:

3- Utilizzare l’ID del dispositivo e il codice di attivazione dell’app XCIPTV per effettuare l’accesso.

4- Fare clic sul pulsante Aggiungi playlist.

5- Copiare il link M3U dall’e-mail dell’ordine e incollarlo nella casella URL. È possibile digitare qualsiasi nome nella casella del nome della playlist.

6- Fare clic su Salva

Bene, la playlist è stata caricata. Riavviare il dispositivo e aprire nuovamente XCIPTV Player.
Buona visione!
Come installare IPTV Smarters pro su Windows?
1.Vai al motore di ricerca e digita “IPTV Smarters Pro”.
2.quindi aprire il sito web https://www.iptvsmarters.com
3.Seleziona Download nel menu
4.

5.Scarica la nuova versione di IPTV Smarters Pro.
6.

7.Una volta completato il download del file, fare clic sul file eseguibile
8.Windows ti chiederà l’autorizzazione per aprire questo file. Seleziona “Sì”
9.Il file inizierà ora il processo di installazione. L’operazione dovrebbe richiedere tra – e due minuti
10.Una volta completata l’installazione, avviare il programma IPTV Smarters. Fai clic su Aggiungi nuovo utente e seleziona Accedi con Xtream Codes API, aggiungi i tuoi dati di accesso (nome utente, password e URL del portale) per il tuo servizio IPTV.
11.Ora sei pronto per iniziare a guardare i contenuti su IPTV Smarters Pro!
Come installare (IPTV.SH) su ENIGMA 2
1. Queste sono le istruzioni Per l’installazione di Enigma 2/Linux, è necessario installare putty per usarlo.
Settings > Setup > System Network Device > Setup Adapter > Settings
E ottieni il tuo indirizzo IP che inizia con 192.168….
2. Vai sul tuo PC Windows e scarica il software Putty.
3. Apri Putty
4. Aggiungi il tuo indirizzo IP del tuo dispositivo.
5. Aggiungi la porta 23
6. Fare clic su Apri
7. Il login e la password predefiniti sono root
8. Copia la tua riga (la riceverai dopo aver ordinato l’abbonamento)
http://wget -O /etc/enigma2/iptv.sh “your m3u link” && chmod 777 /etc/enigma2/iptv.sh && /etc/enigma2/iptv.sh
9. CLIC CON IL PULSANTE DESTRO DEL MOUSE dopo aver inserito la riga, premere INVIO
10. Digita reboot e il tuo dispositivo si riavvierà.
- Questa esercitazione vi guiderà attraverso le semplici istruzioni di configurazione di STB Emulator. ‘STB Emulator’ può emulare i seguenti set-top box IPTV. Set-top box IPTV
| IPTV Set-top Box | Support |
| MAG 200 | Yes |
| MAG 245 | Yes |
| MAG 250 | Yes |
| MAG 260 | Yes |
| MAG 270 | Yes |
| MAG 275 | Yes |
| Aura HD | Yes |
- Istruzioni per l’installazione dell’emulatore STB:
-
- Scaricare “Emulatore STB” da Google Play Store qui.
- Installare e caricare l’applicazione “Emulatore STB” e vedrete il vostro “indirizzo MAC” sullo schermo.
- Toccare l’angolo in alto a destra e fare clic su “Impostazioni”, la quarta icona da destra.
- Toccare “Profili”.
- Toccare “Portale di prova” per modificare il profilo esistente o “Aggiungi profilo” per crearne uno nuovo.
- Toccare “Modello STB”.
- Toccate “MAG 250” o l’STB che desiderate emulare.
- Toccare “Impostazioni portale”.
- Immettere l’”URL del portale” (controllare l’e-mail di attivazione) e fare clic su OK.
- Toccare ora “Risoluzione schermo”.
- Scegliere ‘1280×720’ (è possibile scegliere una risoluzione maggiore se la velocità di Internet è superiore a 16 Mbps).
- Uscire dall’applicazione e riavviare.
- Ora verrà visualizzato l’elenco dei canali.
Configura IPTV su MAG BOX
Questo tutorial ti guiderà attraverso passaggi semplici ed efficaci per l’installazione del tuo Mag (250/254/256…).
Passaggio 1: durante il caricamento della casella viene visualizzata la schermata principale del portale. Successivamente fai clic su “Impostazioni” e premi il pulsante pulsante del telecomando “SETUP/SET”.

Passaggio 2: quindi premere su “Impostazioni di sistema” e fare clic su “Server”

Passaggio 3: fare clic su “Server”

Passaggio 4: scegli e premi l’opzione “Portali”
Passaggio 5: nella riga “Nome portale 1” inserisci il nome di un portale e in “URL portale 1” inserisci l’URL del portale.


Pertanto per l’attivazione del nostro abbonamento IPTV sulla tua scatola MAG, devi inviarci insieme al tuo ordine l’indirizzo MAC che trovi sull’etichetta dietro la scatola, l’attivazione avviene interamente da remoto, subito dopo l’attivazione, ti invieremo un collegamento URL che devi mettere sul tuo PORTALE, come nella foto sotto:Step 6 – Finally when you complete select and click ‘OK’ to save the changes.
Passaggio 7: fare clic su “ESCI” sul telecomando dopo aver salvato le impostazioni.
Passaggio 8: di conseguenza è necessario riavviare la scatola. Scegli l’opzione “OK” per applicare le modifiche.
Installare IPTV su Sony Smart TV utilizzando Play Store
Inizialmente, la Smart TV di Sony aveva il sistema operativo Android TV e recentemente è passata al sistema operativo Google TV. Entrambi i sistemi operativi TV dispongono di Google Play Store per l’installazione delle app di streaming e quindi la procedura di installazione è la stessa.
Come si installa XCIPTV Player su Sony TV?
1. Assicurarsi che il dispositivo Sony TV sia connesso a Internet. È possibile farlo collegandolo alla rete Wi-Fi domestica o utilizzando un cavo Ethernet.
2. Sul telecomando del televisore, premere il pulsante “Home” per accedere a Smart Hub.
3. È possibile scaricare XCIPTV Player dal Google Play Store. A tal fine, evidenziare l’icona “Google Play Store” e premere il pulsante “Invio”.
4. Nell’App Store di Google, è possibile cercare XCIPTV Player utilizzando la tastiera virtuale sullo schermo del televisore. Una volta trovata l’applicazione, selezionarla e fare clic sul pulsante “Installa” o “Scarica”.
7. Dopo che l’applicazione è stata installata con successo, tornare a Smart Hub e navigare di nuovo nella sezione “Applicazioni”. L’applicazione XCIPTV Player dovrebbe ora apparire nell’elenco.
8. Selezionare l’app XCIPTV Player e premere il pulsante “Invio”. L’applicazione verrà avviata.
9. Utilizzare i codici xtream contenuti nell’e-mail dell’ordine per effettuare l’accesso.
10. Godetevi la visione
Nota: alcune versioni dell’app potrebbero richiedere l’accesso o la creazione di un account prima di poter accedere ai contenuti. Assicurarsi di seguire questi passaggi:
1- Visitare il sito web online di XCIPTV Player utilizzando questo link:
https://xcip.tv/

2- Fare clic su Accesso al dispositivo:

3- Utilizzare l’ID del dispositivo e il codice di attivazione dell’app XCIPTV per effettuare l’accesso.

4- Fare clic sul pulsante Aggiungi playlist.

5- Copiare il link M3U dall’e-mail dell’ordine e incollarlo nella casella URL. È possibile digitare qualsiasi nome nella casella del nome della playlist.

6- Fare clic su Salva

Bene, la playlist è stata caricata. Riavviare il dispositivo e aprire nuovamente XCIPTV Player.
Buona visione!
Installare IPTV su Smart TV Sony utilizzando il downloader
La maggior parte delle applicazioni IPTV non sono disponibili nel Google Play Store, quindi è possibile installare l’applicazione utilizzando l’applicazione Downloader.
1. Avviare lo Smart TV e selezionare Applicazioni.
2. Aprire Play Store e fare clic sulla barra di ricerca.
3. Cercare Downloader e scegliere l’applicazione dall’elenco dei suggerimenti.
4. Fare clic su Installa per installare l’app Downloader sul televisore.

5. Tornare alla schermata iniziale e selezionare Impostazioni.
6. Selezionare Preferenze dispositivo > Sicurezza e restrizioni > Sorgenti sconosciute.

7. Scegliere l’app Downloader e attivare la levetta per poter installare applicazioni da fonti sconosciute.
8. Avviare l’app Downloader e inserire l’URL dell’apk IPTV nella casella URL.

9. Procedere con l’inserimento del seguente percorso in questa finestra: https://www.firesticktricks.com/smarter
Nota: è possibile utilizzare anche la versione abbreviata dell’URL firesticktricks.com/smarter
Fare clic su VAI
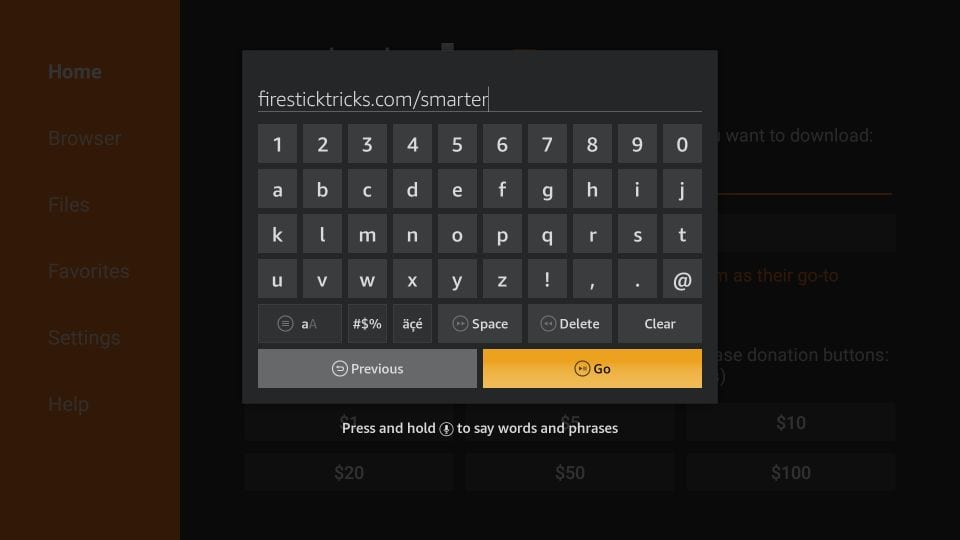
10. Attendere uno o due minuti prima che l’IPTV Smarter venga scaricato sul televisore Sony.
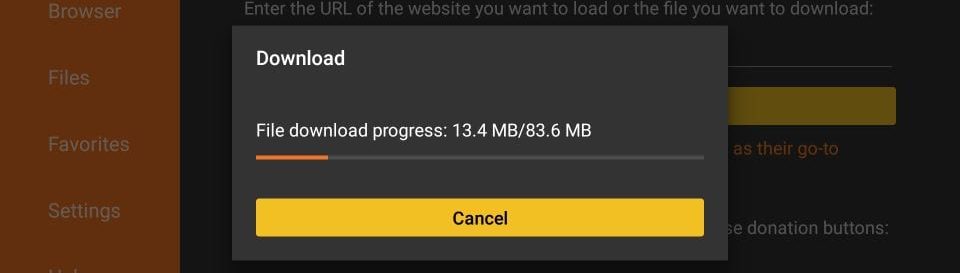
12. Al termine del download, l’applicazione Downloader eseguirà il file APK e inizierà l’installazione.
Fare clic su Installa
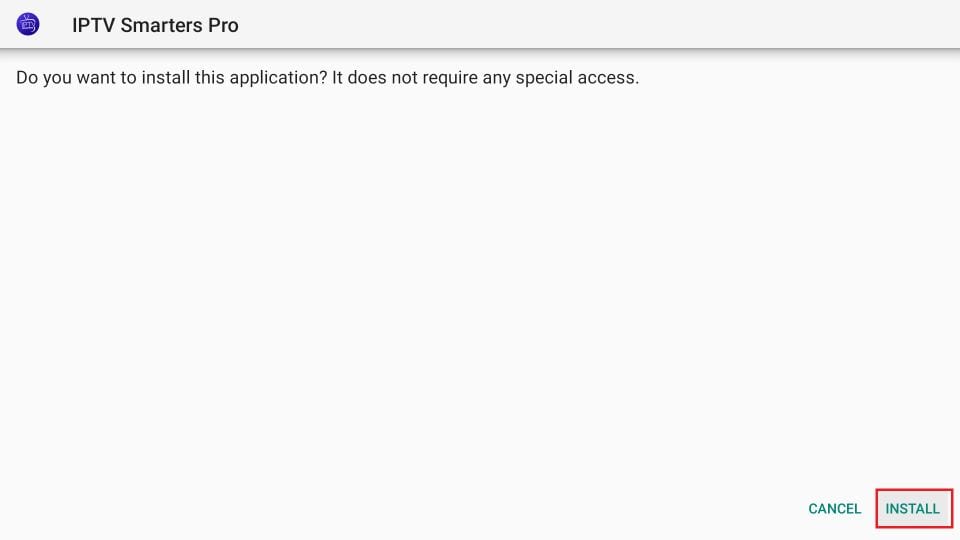
13. Attendere il completamento dell’installazione
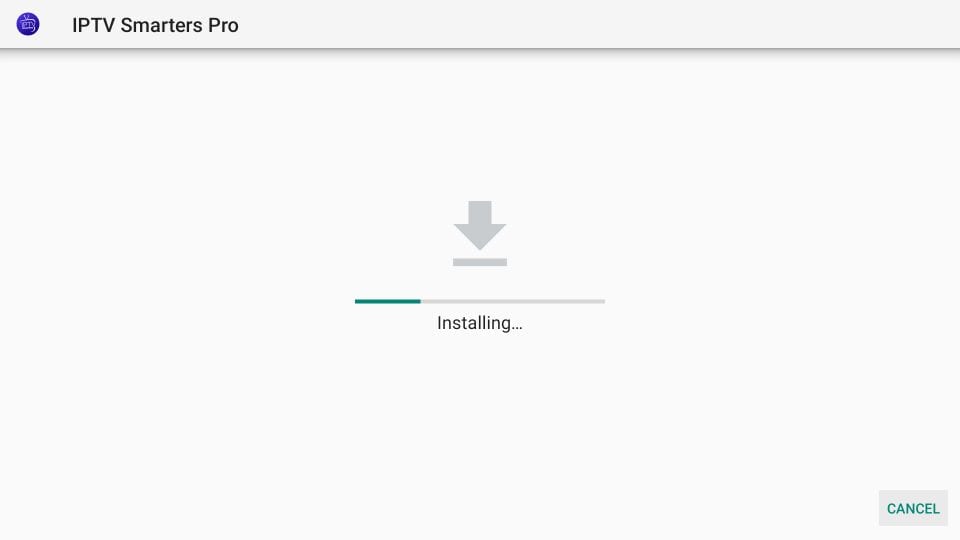
14. L’installazione si conclude con la notifica dell’applicazione installata
A questo punto è possibile scegliere di fare clic su APRI e iniziare a utilizzare IPTV Smarters.
Si consiglia di scegliere FATTO per poter prima eliminare il file APK e risparmiare spazio nella memoria dello SMART TV.
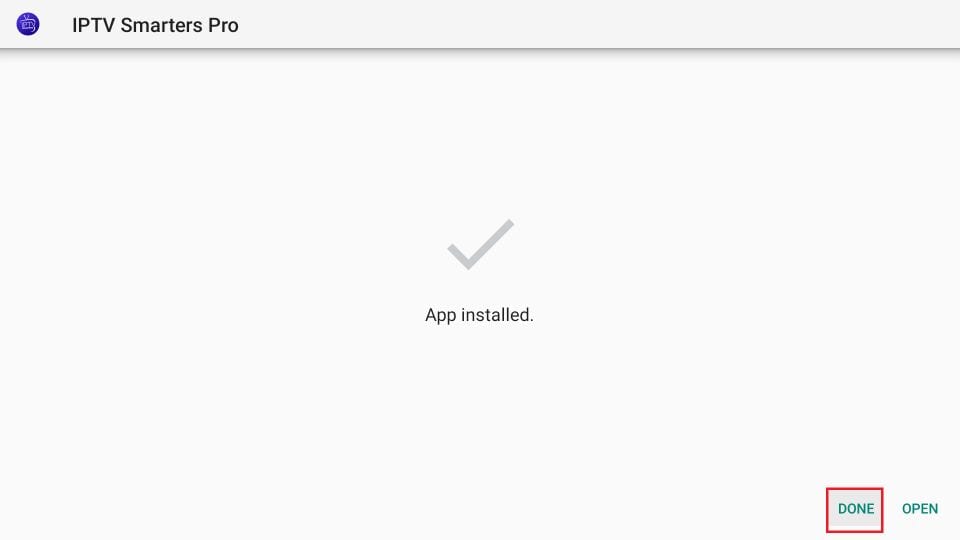
15. Se si è fatto clic su FATTO, si tornerà all’interfaccia del downloader.
Fare clic su Elimina
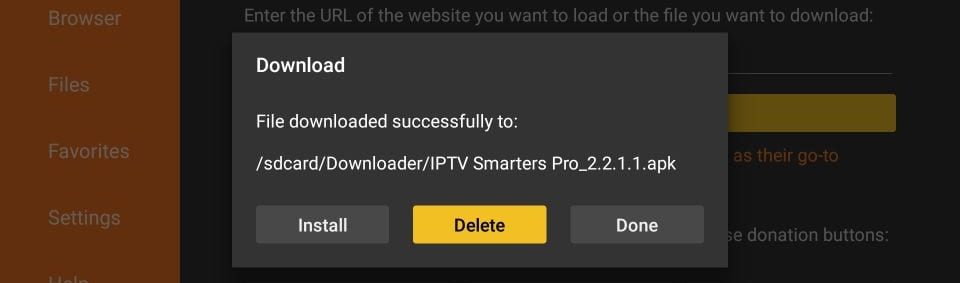
16. Di nuovo, fare clic su Elimina
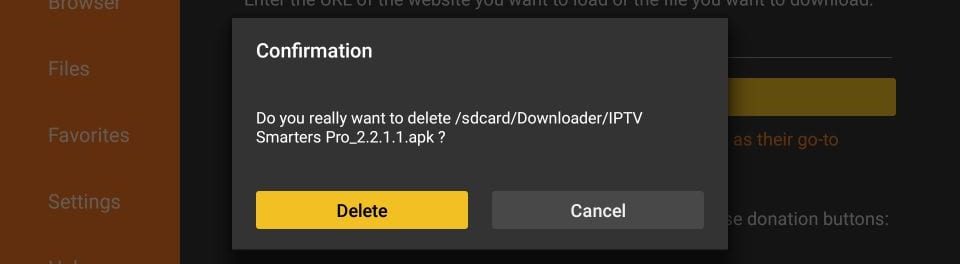
Ottimo! L’applicazione IPTV Smarters è ora disponibile su SONY TV.
Il televisore SONY è ora pronto per lo streaming dei contenuti preferiti.
Per utilizzare IPTV Smarters, è necessario aver sottoscritto un abbonamento.
Quando si avvia l’applicazione IPTV Smarters per la prima volta, la prima finestra sarà quella delle Condizioni d’uso. Scorrere verso il basso e fare clic su Accetta
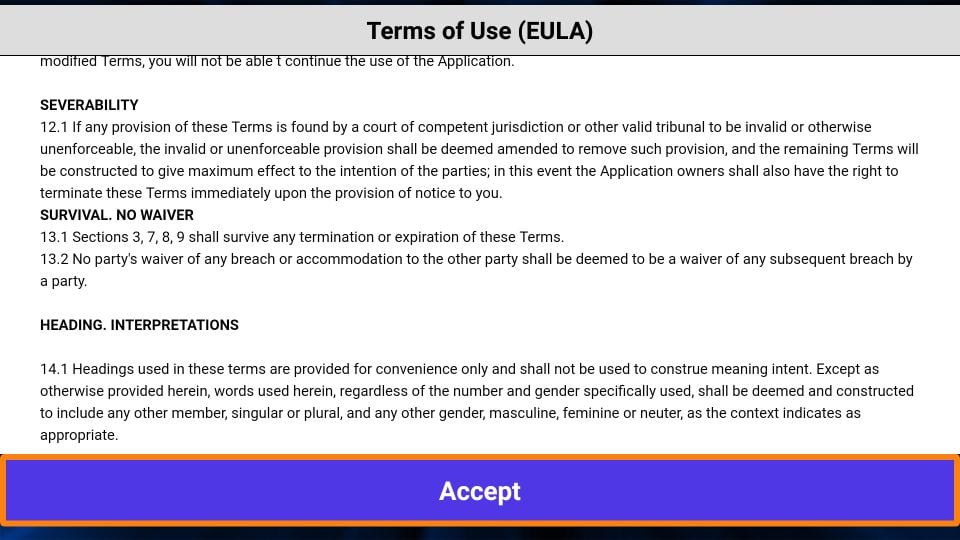
Questa è la finestra successiva. Per iniziare è necessario fare clic su AGGIUNGI UTENTE nell’angolo in alto a destra o su AGGIUNGI NUOVO UTENTE al centro dello schermo.
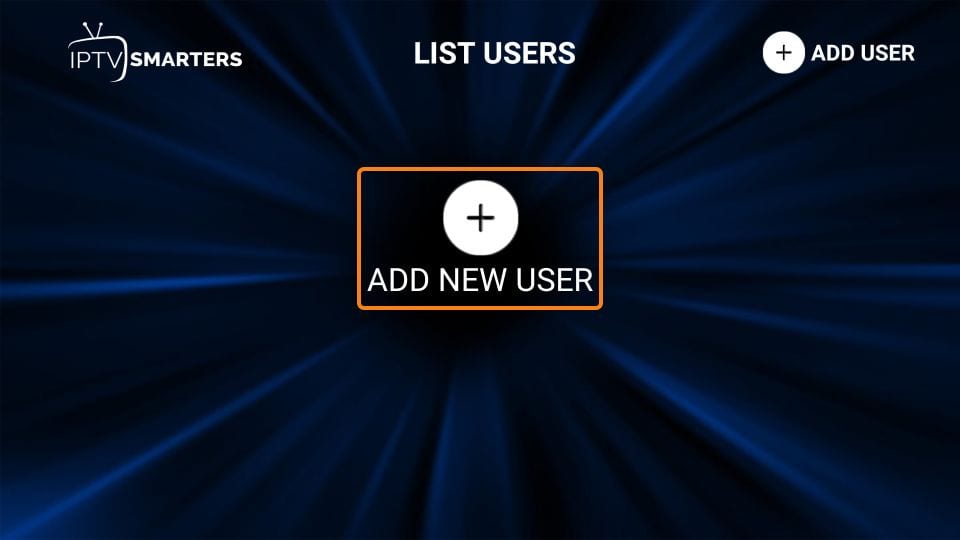
Ci sono due modi per accedere al proprio servizio IPTV su IPTV Smarters
- Caricare la playlist o un file/URL
Accesso con Xtream Codes API
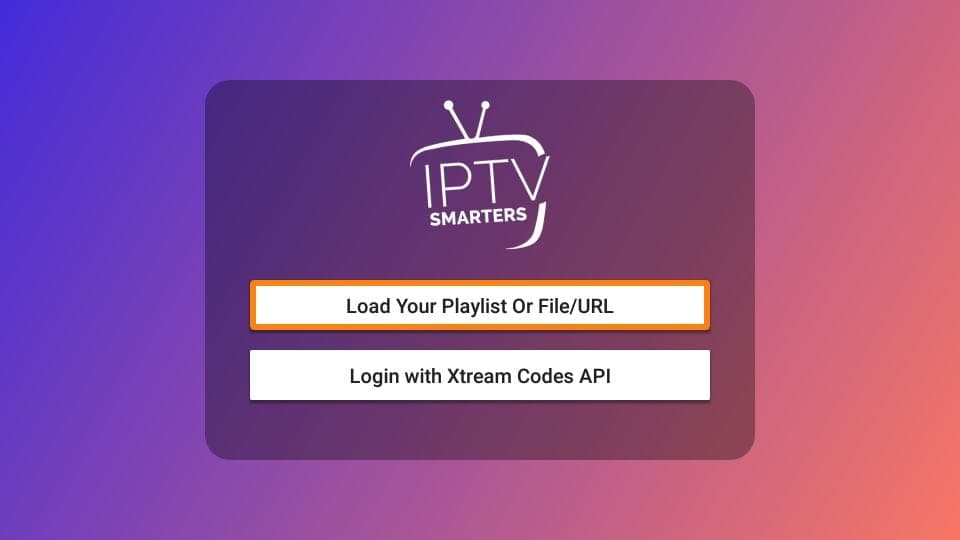
Accesso con Xtream Codes API
Pertanto, si consiglia di utilizzare l’API Xtream Codes. Sono più brevi e facili da digitare.
L’API Xtream Codes viene inviata via e-mail dal provider IPTV insieme all’URL della playlist M3U.
Quando si fa clic su Accedi con Xtream Codes API, viene visualizzata la finestra in cui è possibile inserire i propri dati (questi ultimi sono disponibili nell’e-mail dell’ordine):
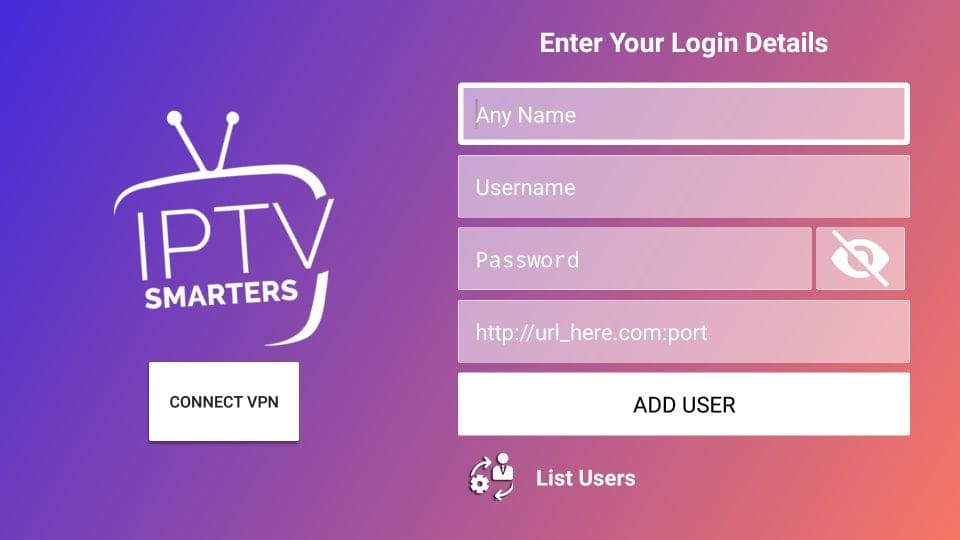

Servizio Clienti
Siamo disponibili 24 ore su 24, 7 giorni su 7, per rispondere a tutte le vostre domande e preoccupazioni.
Email : Abbonamento@premiumittv.store
Garanzia
Offriamo ai nostri clienti una speciale garanzia di 14 giorni.
Domande frequenti:
È possibile pagare il servizio con carta di credito, carta di debito o Apple pay. I pagamenti vengono effettuati tramite un gateway sicuro e non ci sono costi nascosti.
Dopo aver effettuato il pagamento verrai contattato via email entro un’ora con le tue credenziali di accesso.
No, il nostro server IPTV non è bloccato dall’ip, potete usarlo ovunque (se amate viaggiare o vi trasferite, questo non è un problema).
Il tuo abbonamento funziona su dispositivi come Smart TV, Telefono, PC, Tablet, Xbox One, Android Box, Apple TV, MAG, ecc…
Ti consigliamo vivamente di avere una buona velocità di Internet, almeno 20 MB/so più per eseguire il nostro servizio.
Esistono diverse applicazioni compatibili con il nostro abbonamento IPTV, con qualsiasi ordine forniremo un collegamento al file m3u che può essere letto con quasi tutte le applicazioni iptv esistenti su Android, le più conosciute sono: Smart iptv, Iptv smarters, SS IPTV, Kodi , Ssiptv, VLC, lettore MX, lettore perfetto iptv, Gse Smart iptv…
Sì, abbiamo EPG per oltre 5000 canali in modo che tu possa vedere la tua guida elettronica ai programmi.
Ti contatteremo via e-mail per rinnovare l’abbonamento una volta che sta per scadere.
